Una Watchlist è una tabella contenente una lista di strumenti. Per ogni strumento sono disponibili varie informazioni di trading: OHLC, Last, Volume, Bid/Ask ecc.
Usa una watchlist per:
- monitorare una lista strumenti
- collegare la lista strumenti a Grafici / DOM / Time & Sales ecc. mediante Link Strumento
Crea una nuova Watchlist #
Puoi creare una nuova Watchlist in uno dei seguenti modi:
1. Dalla finestra Workspace > menu Nuovo > Watchlist > Nuova
2. Dalla finestra Workspace > toolbar Tool Windows > bottone Watchlist > Nuova
Completa l’operazione di creazione definendo un nome univoco per la watchlist.
Apri una Watchlist esistente #
Quando chiudi una watchlist, la lista non viene eliminata. Puoi riaprirla in uno dei seguenti modi:
1. Dalla finestra Workspace > menu Nuovo > Watchlist > seleziona la watchlist da riaprire
2. Dalla finestra Workspace > toolbar Tool Windows > bottone Watchlist > seleziona la watchlist da riaprire
Cancella una Watchlist #
Quando chiudi una watchlist, la lista non viene eliminata definitivamente ma può essere riaperta in un successivo momento. Per eliminare definitivamente la finestra premi il bottone a forma di ingranaggio in alto a destra nella finestra watchlist, quindi seleziona Cancella Watchlist.
Strumenti #
Una Watchlist è una tabella contenente una lista di strumenti.
Aggiungi Strumento/i #
Puoi aggiungere uno o più strumenti alla watchlist in uno dei seguenti modi:
1. Click destro del mouse sulla lista > Aggiungi Strumenti
2. Premi il bottone a forma di ingranaggio in alto a destra nella finestra watchlist > Aggiungi Strumenti
Rimuovi Strumento/i #
Puoi rimuovere uno strumento dalla watchlist in uno dei seguenti modi:
1. Click destro del mouse sulla lista > Rimuovi Strumento
2. Premi il bottone a forma di ingranaggio in alto a destra nella finestra watchlist > Rimuovi Strumento Selezionato
Puoi rimuovere tutti gli strumenti dalla watchlist in uno dei seguenti modi:
1. Click destro del mouse sulla lista > Rimuovi tutti gli Strumenti
2. Premi il bottone a forma di ingranaggio in alto a destra nella finestra watchlist > Rimuovi tutti gli Strumenti
Sub-List #
All’interno della stessa finestra Watchlist puoi creare diverse liste di strumenti (sub-List). Ad ogni sub-List corrisponderà una Tab nella finestra watchlist.
Puoi Aggiungere, Rinominare, Cancellare una sub-List premendo il bottone a forma di ingranaggio in alto a destra nella finestra watchlist e selezionando la rispettiva voce di menu.
Colonne Disponibili #
In una watchlist sono disponibili molte colonne contenenti ognuna una diversa informazione.
Per ogni singola sub-List puoi selezionare le colonne da visualizzare. Accedi alla finestra Modifica Colonne per scegliere le colonne da visualizzare e la loro posizione.
Per accedere alla finestra Modifica Colonne:
- Fai click destro del mouse sulla lista > Modifica Colonne
- o premi il bottone a forma di ingranaggio in alto a destra nella finestra watchlist > Modifica Colonne
Di seguito, le colonne disponibili:
Real Time Status: evidenzia, utilizzando dei pallini di colore differente, lo stato del real-time per quello strumento:
- Pallino Verde = Real Time attivo
- Pallino Giallo = In fase di sottoscrizione
- Pallino Rosso = Sottoscrizione Real-Time fallita (probabilmente il simbolo dello strumento non è corretto o non è disponibile presso il data-feed)
- Pallino Grigio = Data-Feed disconnesso
Simbolo: simbolo dello strumento
Nome/Descrizione: nome o descrizione dello strumento
Last: ultimo prezzo scambiato
Last Size: ultima quantità scambiata
Differenza (punti): differenza (in punti) tra il close della sessione precedente e il Last
Differenza (%): differenza (in percentuale) tra il close della sessione precedente e il Last
Ora: orario dell’ultimo prezzo ricevuto
# Bid: se disponibile, rappresenta il numero di ordini che compongono la quantità Best Bid
Qta Bid: quantità Best Bid
Bid: prezzo Best Bid
Ask: prezzo Best Ask
Qta Ask: quantità Best Ask
# Ask: se disponibile, rappresenta il numero di ordini che compongono la quantità Best Ask
Volume Totale: rappresenta il volume totale della sessione corrente
Apertura: prezzo di apertura della sessione corrente
Massimo: prezzo massimo raggiunto nella sessione corrente
Minimo: prezzo minimo raggiunto nella sessione corrente
Data: data della sessione corrente
Chiusura Precedente: prezzo di chiusura della sessione precedente
Settlement Precedente: prezzo settlement della sessione precedente
Open Interest: se disponibile, rappresenta l’open interest dello strumento
Puoi riposizionare come preferisci le varie colonne mediante Drag & Drop (cioè selezionando la colonna e trascinandola verso destra o sinistra tenendo premuto contemporaneamente il tasto sinistro del mouse per poi rilasciarlo una volta raggiunta la posizione desiderata), oppure dalla finestra di Modifica Colonne.
Apri Grafico / DOM / Order-Entry dalla Watchlist #
Puoi aprire rapidamente un nuovo grafico, DOM o Order-Entry di uno strumento dal menu contestuale della Watchlist:
- Click destro del mouse sulla lista in corrispondenza dello strumento > Inserisci nuovo Ordine per aprire una nuova finestra Order-Entry
- Click destro del mouse sulla lista in corrispondenza dello strumento > Apri nuovo DOM per aprire un nuovo DOM
- Click destro del mouse sulla lista in corrispondenza dello strumento > Apri nuovo Grafico per aprire un nuovo Grafico
Collega la Watchlist a un Grafico / DOM / T&S #
Utilizzando il Link Strumento puoi collegare la finestra Watchlist ad una o più finestre grafico, DOM, Time & Sales, Order-Entry ecc. Il Link Strumento ti permette di cambiare automaticamente lo strumento visualizzato nei grafici, DOM, T&S collegati.
Per collegare la Watchlist ad un grafico segui questi passi:
1. Seleziona in alto a destra nella finestra Watchlist un colore tra quelli disponibili:
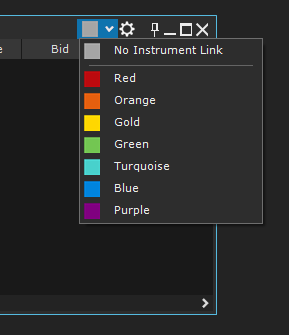
2. Seleziona in alto a destra nella finestra del grafico lo stesso colore scelto per la watchlist:
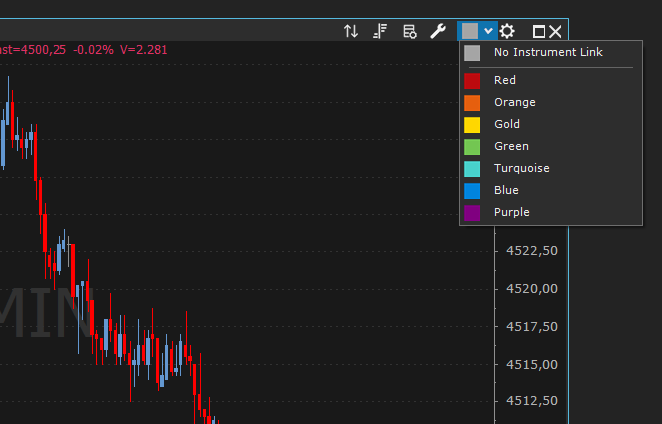
3. E’ tutto! Ora le due finestre sono collegate tra loro e muovendoti tra gli strumenti della watchlist, il grafico visualizzato corrisponderà allo strumento selezionato nella watchlist.
4. Per collegare altre finestre alla watchlist imposta lo stesso colore scelto nella watchlist anche nelle altre finestre, esattamente come hai fatto col grafico.
Ti sconsigliamo di collegare la watchlist ad un grafico se il grafico necessita di molto tempo per essere caricato/calcolato
NON è possibile utilizzare il Link Strumento su una finestra watchlist che contiene più di una sub-List.
Esporta #
Puoi esportare in memoria o in un file di testo (txt o csv) la lista corrente, in uno dei seguenti modi:
1. Click destro del mouse sulla lista > Esporta
2. Premi il bottone a forma di ingranaggio in alto a destra nella finestra watchlist > Esporta





