Il Trade Copier (letteralmente Copiatore di Trade), è lo strumento che ti consente di replicare l’operatività di trading eseguita da un account Leader su x account Follower. In altre parole, le operazioni di inserimento, modifica, cancellazione di un ordine, e chiusura e reverse della posizione eseguiti dall’account Leader, vengono replicati automaticamente su tutti gli account follower. Questo ti permette di eseguire contemporaneamente la stessa strategia di trading su account multipli.
Disclaimer e Avvertimenti #
Un Disclaimer ti sarà mostrato in fase di primo utilizzo del Trade Copier. Per utilizzare questa funzionalità dovrai confermare la presa visione di queste informazioni.
Prima di proseguire, leggi CON MOLTA ATTENZIONE le avvertenze qui sotto! E’ FONDAMENTALE LEGGERE e COMPRENDERE gli avvertimenti ed ACCETTARE le condizioni riportate qui di seguito:
Disclaimer
Il Trade Copier è una funzione MOLTO RISCHIOSA. L’utilizzo di questa funzionalità implica la piena conoscenza e consapevolezza di cosa stai facendo. Per evitare spiacevoli inconvenienti, ti consigliamo di leggere e studiare attentamente questa documentazione e fare molta pratica con account demo e con la simulazione interna di Overcharts prima di utilizzare il Trade Copier con account reali.
La replica dell’operatività tra account multipli può incontrare diverse difficoltà:
1) Un ordine può NON essere replicato / modificato / cancellato con successo, o una posizione può NON essere chiusa o invertita con successo su uno o più account Follower per mancanza di fondi, rifiuto del broker / data-feed, disconnessione del broker / data-feed, parametri dell’ordine non compatibili tra i diversi account, o per qualsiasi altro motivo fuori dal controllo di Overcharts.
2) L’esecuzione / modifica / cancellazione degli ordini, o la chiusura e inversione della posizione nei vari account Leader e Follower può NON avvenire nello stesso momento causando un disallineamento tra i vari account / posizioni.
3) Per copiare i Trade su più account Follower REALI (denaro reale), tutti gli account DEVONO appartenere alla stessa connessione. NON puoi copiare un trade da un account reale appartenente alla connessione X su un account reale appartenente alla connessione Y.
Devi sapere che una regola fondamentale dei mercati regolamentati è che è possibile copiare i Trade su più account reali SOLO se gli account sono di tua proprietà o se hai un permesso esplicito per gestirli. Overcharts, come ogni altra piattaforma di trading, non è in grado di capire se possiedi o meno questi requisiti. Solamente unificando gli account sotto un’unica connessione, possiamo essere sufficientemente sicuri che stai rispettando le regole. Questo perché per unificare sotto un’unica connessione più account appartenenti a persone diverse, il broker che si occuperà di questo deve ottenere il permesso esplicito dai vari intestatari dei conti.
In breve, se hai più account REALI (denaro reale) su più connessioni diverse, sia che appartengano a te che a persone diverse, chiedi al tuo broker di raggrupparli sotto un’unica connessione.
4) Come già sai dalle nostre Condizioni di Utilizzo, noi NON garantiamo e non possiamo garantire in alcun modo il corretto funzionamento di Overcharts. L’utilizzo della piattaforma e di tutte le sue funzionalità è a tuo rischio esclusivo, In particolare, durante l’utilizzo del Trade Copier (che ribadiamo essere una funzione MOLTO RISCHIOSA), potresti riscontrare problemi dovuti alla tua linea Internet, al tuo PC, alla non corretta comprensione di come le procedure funzionano, a fondi insufficienti nei tuoi account Follower, e in generale qualsiasi altro problema che non ti permetta di replicare con successo l’operatività del Leader su uno o più account Follower.
Ricordati che tu sei il solo responsabile della tua operatività. Nel caso di problemi dovrai, mediante l’ausilio del LOG (registro attività del Trade Copier), capire autonomamente cosa non ha funzionato e come risolvere il problema. Per favore, NON chiederci di controllare i tuoi ordini, la tua operatività, e in generale di indagare sulla causa del problema riscontrato (a meno di un evidente malfunzionamento di Overcharts). Noi NON possiamo aiutarti in questo. Ci sono troppe variabili in gioco e quasi tutte fuori dal nostro controllo.
Avvertimenti
1) Il Trade Copier funziona SOLO quando Overcharts è in esecuzione e SOLO se il Trade Copier è stato avviato dalla finestra Trade Copier – Centro di Controllo. Si tratta infatti di una funzione LOCALE di Overcharts.
2) Quando avvii Overcharts, il Trade Copier è SEMPRE arrestato. Dovrai avviare il Trade Copier manualmente dalla finestra Trade Copier – Centro di Controllo ogni volta che effettuerai l’accesso ad Overcharts.
3) Per avviare il Trade Copier, tutte le connessioni coinvolte dovranno essere connesse. Se durante l’operatività una connessione Follower viene disconnessa (volutamente o accidentalmente), il Trade Copier semplicemente NON replicherà l’operatività su quella determinata connessione/account.
4) Su Workspace di tipo Simulator, dove il trading è SIMULATO LOCALMENTE da Overcharts, il Trade Copier funziona su tutti i data-feed. Su Workspace di tipo Regular, dove il trading è gestito dal tuo broker/data-feed, il Trade Copier funziona solo con i data-feed: Rithmic, CQG / StoneX.
Crea e Gestisci i tuoi Trade Copier #
Per replicare la tua strategia di trading da un account Leader a X account Follower devi:
- Creare un Trade Copier (almeno uno per ogni strumento Leader)
- Avviare il Trade Copier
- Aprire un grafico o un DOM dello strumento LEADER da replicare
- (consigliato ma non obbligatorio) Aprire una finestra Trade Copier Monitor (oltre ai vari grafici follower) per monitorare la sincronia delle posizioni nei diversi account coinvolti ed eventualmente intervenire.
Crea un Trade Copier #
Per creare un Trade Copier:
1) Accedi alla finestra Trade Copier – Centro di Controllo in uno dei seguenti modi:
- finestra principale di Overcharts > menu Tools > Trade Copier – Centro di Controllo
- oppure finestra del Workspce > menu Tools > Trade Copier – Centro di Controllo
2) Premi il bottone Nuovo Trade Copier per aprire la finestra di configurazione del nuovo Trade Copier.
3) (FONDAMENTALE) Prima di procedere, accertati che tutte le connessioni (Leader e Follower) coinvolte nella configurazione del Trade Copier siano effettivamente connesse. Se anche solo una connessione non è connessa, NON potrai creare/salvare il Trade Copier.
4) Imposta le seguenti proprietà generali:
- Nome: nome del Trade Copier.
- Tipo Workspace: definisci il tipo di Workspace dove utilizzerai il Trade Copier. Puoi usare il Trade Copier SOLO su workspace di tipo Simulator o Regular e funzionerà SOLO nel tipo di workspace definito (NON puoi usare un Trade Copier configurato per un workspace di tipo Simulator su un workspace di tipo Regular!).
5) Definisci lo strumento Leader impostando le proprietà Strumento e Account (la connessione è un parametro in ‘sola lettura’ poiché deriva dallo strumento).
6) Premi il bottone ‘+’ per aggiungere uno o più Connessioni / Account Follower.
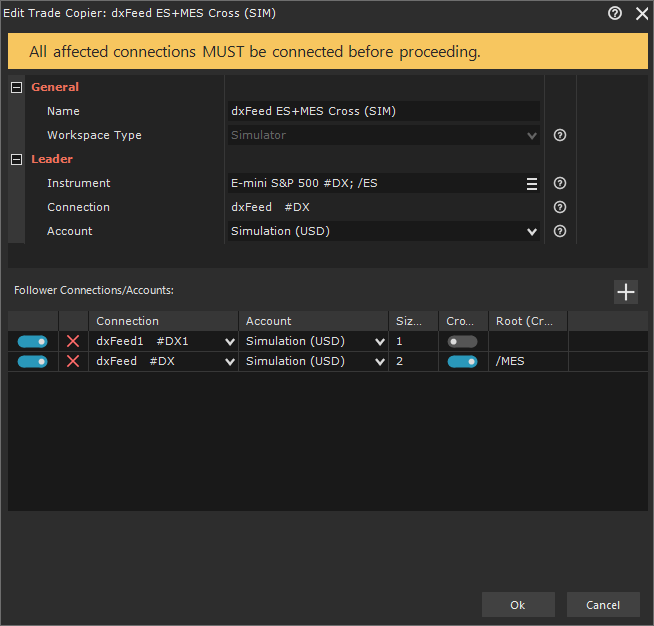
IMPORTANTE!
Puoi aggiungere SOLO le connessioni / account Follower compatibili con lo strumento Leader e la sua connessione:
Tutte le connessioni Leader e Follower DEVONO avere lo stesso tipo di data-feed. In altre parole, nello stesso Trade Copier NON puoi configurare un Leader con data-feed X e un Follower con data-feed Y.
Come sai, una singola connessione (sia demo che reale) può gestire più account. Tenendo presente questo:
Se il Leader è una connessione DEMO:
– puoi aggiungere più account Follower Demo sia appartenenti alla stessa connessione Leader che a connessioni diverse.
– puoi aggiungere uno o più account Follower Reali (denaro reale) appartenenti ad una singola connessione Reale.
Se il Leader è una connessione REALE (denaro reale):
– puoi aggiungere uno o più account Follower appartenenti alla stessa connessione Leader.
– puoi aggiungere più account Follower Demo sia appartenenti alla stessa connessione Leader che a connessioni diverse.
ATTENZIONE!
Per copiare i Trade su più account Follower REALI (denaro reale), tutti gli account DEVONO appartenere alla stessa connessione. NON puoi copiare un trade da un account reale appartenente alla connessione X su un account reale appartenente alla connessione Y.
Devi sapere che una regola fondamentale dei mercati regolamentati è che è possibile copiare i Trade su più account reali SOLO se gli account sono di tua proprietà o se hai un permesso esplicito per gestirli. Overcharts, come ogni altra piattaforma di trading, non è in grado di capire se possiedi o meno questi requisiti. Solamente unificando gli account sotto un’unica connessione, possiamo essere sufficientemente sicuri che stai rispettando le regole. Questo perché per unificare sotto un’unica connessione più account appartenenti a persone diverse, il broker che si occuperà di questo deve ottenere il permesso esplicito dai vari intestatari dei conti.
In breve, se hai più account REALI (denaro reale) su più connessioni diverse, sia che appartengano a te che a persone diverse, chiedi al tuo broker di raggrupparli sotto un’unica connessione.
Per ogni follower definisci le seguenti proprietà:
Connessione: connessione dell’account Follower.
Account: account appartenente alla connessione Follower selezionata.
Moltiplicatore Quantità: la quantità dell’ordine Follower viene calcolata moltiplicando la quantità dell’ordine Leader per il valore qui definito.
Esempio 1
Se la quantità dell’ordine Leader è di 2 contratti e il Moltiplicatore Quantità è uguale a 3, la quantità dell’ordine Follower sarà di 6 contratti.
Esempio 2
La quantità del Follower viene arrotondata in base alle proprietà Lotto Minimo e Incremento Quantità definite nella configurazione dello strumento Leader: Quindi, se la quantità dell’ordine Leader è ad esempio di 3 contratti, il moltiplicatore è 0.5, e la proprietà Incremento Quantità è 1, la quantità Follower risultante sarà 2 contratti.
Cross Trading + Root: attiva il cross trading solo se:
- Lo strumento Leader è un Futures con attiva la gestione del Rollover nella configurazione dello strumento.
- Lo strumento Leader è ad esempio il Mini S&P e vuoi copiare l’ordine sul Micro (o viceversa).
Una volta attivato il Cross Trading, devi definire la Root dello strumento Follower. La root è la parte fissa del simbolo dello strumento Futures, cioè la parte che NON cambia mai tra una scadenza e l’altra del contratto.
Esempio:
Se lo strumento Leader è il Mini S&P (ESZ24) e vuoi invece copiare l’ordine sul Micro (MESZ24), la root da inserire è MES.
7) Inseriti tutti i Follower, premi il bottone OK per validare la configurazione e creare il Trade Copier. Eventuali errori, saranno segnalati in questa fase.
8) Il Trade Copier così creato sarà presente nella finestra Trade Copier – Centro di Controllo da dove potrai avviarlo, arrestarlo, modificarlo o cancellarlo.
Avvia / Arresta un Trade Copier #
Per avviare un Trade Copier:
- Accedi alla finestra Trade Copier – Centro di Controllo.
- Seleziona il Trade Copier nella lista.
- Avvia il Trade Copier in uno dei seguenti modi:
- doppio click sul Trade Copier
- oppure premi il bottone AVVIA nella toolbar sopra la lista Trade Copier
- oppure tasto destro del mouse sul Trade Copier > Avvia
- oppure, se vuoi avviare tutti i Trade Copier presenti nella lista Preferiti, premi la freccia affianco al bottone AVVIA, quindi seleziona Avvia Preferiti.
- Se il Trade Copier è stato avviato con successo, la scritta Avviato (in verde) verrà mostrata affianco al nome del Trade Copier.
- Se NON è stato possibile avviare il Trade Copier, verrà mostrato il relativo messaggio di errore (in rosso). Posiziona il mouse sopra il messaggio per leggerlo interamente, oppure allarga sufficientemente la colonna.
Per ogni strumento è possibile avviare SOLO un Trade Copier. NON puoi avviare un Trade Copier se nello strumento Leader o in uno dei suoi Follower è già attivo un altro Trade Copier (a parità di connessione/account).
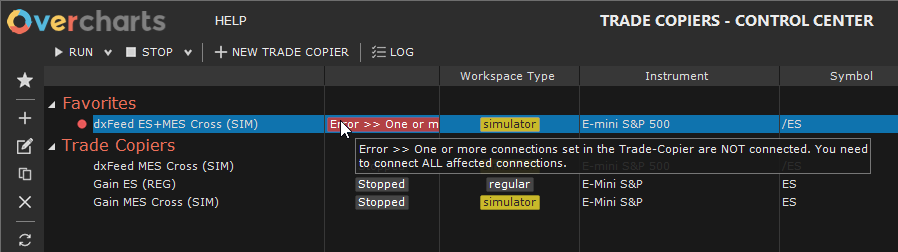
Per arrestare un Trade Copier:
- Accedi alla finestra Trade Copier – Centro di Controllo.
- Seleziona il Trade Copier nella lista.
- Arresta il Trade Copier in uno dei seguenti modi:
- premi il bottone ARRESTA nella toolbar sopra la lista Trade Copier
- oppure tasto destro del mouse sul Trade Copier > Arresta
- oppure, se vuoi arrestare tutti i Trade Copier, premi la freccia affianco al bottone ARRESTA, quindi seleziona Arresta Tutti.
- Se il Trade Copier è stato arrestato con successo, la scritta Arrestato (in grigio) verrà mostrata affianco al nome del Trade Copier.
Modifica un Trade Copier #
Per modificare la configurazione di un Trade Copier, segui questi passi:
- Accedi alla finestra Trade Copier – Centro di Controllo.
- Se il Trade Copier è avviato, DEVI arrestarlo. Puoi modificare un Trade Copier SOLO quando è ARRESTATO.
- Seleziona il Trade Copier nella lista.
- Accedi alla finestra di configurazione in uno dei seguenti modi:
- premi il bottone Modifica nella toolbar a sinistra
- oppure tasto destro del mouse sul Trade Copier > Modifica
- Modifica la configurazione secondo le tue esigenze.
- Premi OK per salvare le modifiche.
Copia un Trade Copier #
Per creare velocemente più Trade Copier molto simili tra di loro, puoi utilizzare la funzione Copia.
Per copiare un Trade Copier, segui questi passi:
- Accedi alla finestra Trade Copier – Centro di Controllo.
- Seleziona il Trade Copier nella lista.
- Premi il bottone Copia nella toolbar a sinistra, oppure tasto destro del mouse sul Trade Copier > Copia.
- Modifica il nome del Trade Copier e le varie proprietà di configurazione secondo le tue esigenze.
- Premi OK per salvare le modifiche.
Cancella un Trade Copier #
Per cancellare un Trade Copier, segui questi passi:
- Accedi alla finestra Trade Copier – Centro di Controllo.
- Se il Trade Copier è avviato, DEVI arrestarlo. Puoi cancellare un Trade Copier SOLO quando è ARRESTATO.
- Seleziona il Trade Copier nella lista.
- Premi il bottone Cancella nella toolbar a sinistra, oppure tasto destro del mouse sul Trade Copier > Cancella.
Fai Trading utilizzando un Trade Copier #
Per usare un Trade Copier devi prima crealo e avviarlo dalla finestra Trade Copier – Control Center. Ricordati che un Trade Copier può essere usato SOLO nei workspace dello stesso tipo definito nella configurazione del Trade Copier (proprietà Tipo Workspace).
Per essere operativo in pochi secondi, segui questi passi:
- Se non l’hai già fatto, crea e/o avvia il tuo Trade Copier (vedi documentazione più in su).
- Apri un Workspace dello stesso tipo (Simulator o Regular) definito nel Trade Copier.
- Apri un grafico (o DOM) dello strumento Leader.
- (facoltativo ma assolutamente consigliato) apri un grafico (o DOM) per ogni strumento Follower in modo da monitorare le posizioni dei Follower ed intervenire in caso di necessità. In ogni grafico (sia Leader che Follower), abilita il Trading da Grafico. Ti consiglio di nascondere nei grafici Follower le colonne Bid/Ask di inserimento ordini per evitare di inserire accidentalmente ordini.
- All’interno del Workspace, apri una finestra Trade Copier Monitor. Questa finestra ti consente di monitorare tutte le posizioni Leader e Follower di un Trade Copier ed eventualmente intervenire chiudendole o sincronizzando le posizioni Follower con la posizione Leader. Nella stessa finestra è disponibile anche un Log (registro attività) del Trade Copier dove vengono descritte in dettaglio le operazioni eseguite. Per saperne di più, fai riferimento alla documentazione Trade Copier Monitor.
- Attiva il trading nel Workspace.
- Inserisci, modifica o cancella gli ordini SEMPRE e SOLO dal grafico / DOM Leader. NON utilizzare mai i Follower, a meno di una reale necessità.
Puoi identificare facilmente un grafico / DOM Leader (o Follower) dall’etichetta (LD o FW) presente nel Pannello Trading:
- LD = Leader
- FW = Follower
L’etichetta è mostrata SOLO se è attivo un Trade Copier per lo strumento e se è attivo il trading a livello di Workspace.
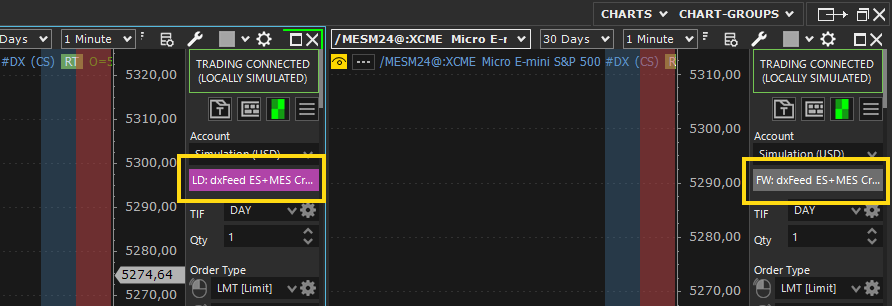
Ricordati che un Trade Copier, una volta avviato, è attivo su TUTTI i grafici (o DOM) dello strumento Leader aperti nei vari Workspace (Simulator o Regular a seconda del Trade Copier).
Ricordati che un Trade Copier, una volta avviato, è attivo su TUTTI i grafici (o DOM) dello strumento Leader aperti nei vari Workspace (Simulator o Regular a seconda del Trade Copier). In altre parole, se apri più grafici o DOM (anche su workspace diversi) dello strumento Leader, e attivi il Trading nel grafico e nel Workspace, il Trade Copier sarà attivo su quel grafico (o DOM). L’inserimento, cancellazione, modifica degli ordini da uno qualsiasi dei grafici (o DOM) Leader sarà replicato nei Follower.
IMPORTANTI LIMITAZIONI:
1) Il comando BREAKEVEN presente nel Pannello Trading NON può essere utilizzato nel Trade Copier, principalmente per due ragioni:
1) Ha un algoritmo particolare che non è possibile replicare verso i Follower.
2) Viene eseguito in base alla Posizione dello strumento. Gli strumenti Leader e Follower possono avere il prezzo medio della posizione differente! Gli ordini di breakeven NON possono quindi essere collegati tra di loro proprio perché differenti sin dall’inserimento.
2) Per la connessione Rithmic, NON è possibile usare gli ordini Bracket.
IMPORTANTI CONSIDERAZIONI:
1) Le operazioni di trading vengono replicate su tutti i Follower CONNESSI, ignorando quelli disconnessi.
2) Nella simulazione (Workspace ti tipo SIMULATOR) gli ordini e posizioni sono per strumento! In altre parole, se nella stessa connessione hai 2 strumenti con lo stesso simbolo, ogni strumento avrà i suoi propri ordini e posizioni anche se il simbolo è lo stesso. Nei workspace di tipo Simulator quindi, dovrai aprire il grafico dell’esatto strumento Leader impostato sul Trade Copier e operare da quello.
Questo NON avviene nei workspace di tipo REGULAR (e quindi nel trading demo o reale gestito dal broker/data-feed) dove più strumenti con lo stesso simbolo presenti nella stessa connessione fanno tutti riferimento ad un solo strumento lato broker/data-feed. In altre parole, qualsiasi strumento configurato in Overcharts appartenente alla stessa connessione Leader e con lo stesso simbolo dello strumento impostato nel Trade Copier, sarà Leader.
3) La chiusura / reverse di una posizione Follower avviene sempre e solo dopo che la posizione Leader è stata chiusa / invertita. Se la posizione Leader viene chiusa / invertita con un certo ritardo, anche le posizioni dei Follower subiranno un ritardo.
4) Se la posizione Follower NON è sincronizzata con la posizione Leader, il reverse manterrà il disallineamento! Prima di usare il reverse accertati che la posizione Follower sia sincronizzata con la posizione Leader.
5) Una posizione FLAT, non può essere invertita. Se la posizione del Follower è FLAT, invertendo la posizione Leader il Follower rimarrà FLAT. Prima di usare il reverse accertati che la posizione Follower sia sincronizzata con la posizione Leader.
6) Tutte le operazioni eseguite direttamente sui Follower NON si rifletteranno MAI sul Leader! Se ad esempio chiudi una posizione Follower, tutti gli ordini eventualmente presenti nel Follower vengono cancellati. Gli ordini presenti nel Leader quindi non corrisponderanno più a quelli del Follower.
7) Per mille ragioni fuori dal controllo di Overcharts, QUALSIASI operazione di trading (inserimento, modifica, cancellazione, ecc.) potrebbe NON essere replicata nei Follower. DEVI sempre monitorare tutte le posizioni ed intervenire MANUALMENTE per aggiustare eventuali disallineamenti o ritardi.
8) PRIMA di eseguire una qualsiasi operazione sulla configurazione dello strumento che provochi un cambio di simbolo per lo strumento (es. Rollover, pulizia del database, modifica manuale del simbolo, ecc.), ti consigliamo di NON avere ordini attivi per lo strumento. Gli ordini inseriti tramite Trade Copier e ancora attivi NON saranno più visualizzati nel grafico / DOM dello strumento (il simbolo è cambiato!). Dovrai gestirli dalla finestra Posizioni, Ordini e Account.
In generale, se cambi lo strumento, il simbolo, o l’account Leader, le modifiche / cancellazioni eseguite su ordini Leader piazzati con il vecchio strumento / simbolo / account NON si rifletteranno sui Follower!
9) Le relazioni tra gli ordini Leader / Followers sono a livello di Trade Copier. Inserendo un ordine ad esempio su ES da un certo Trade Copier, quindi disattivandolo e attivando un secondo Trade Copier il cui leader è sempre lo stesso strumento, le relazioni NON si propagheranno al secondo Trade Copier! Gli ordini Leader / Followers eventualmente presenti NON saranno collegati! Lo saranno solo quando è attivo il Trade Copier con cui sono stati inseriti.
Trade Copier Monitor #
La finestra Trade Copier Monitor consente di monitorare tutte le posizioni Leader e Follower di un Trade Copier ed eventualmente intervenire chiudendole o sincronizzando le posizioni Follower con la posizione Leader. In questa finestra è disponibile anche un Log (registro attività) del Trade Copier dove vengono descritte in dettaglio le operazioni eseguite.
Puoi aprire una finestra Trade Copier Monitor, in uno dei seguenti modi:
- dalla finestra del Workspace > menu Nuovo > seleziona Trade Copier Monitor
- oppure premendo l’apposito bottone nella toolbar Tool Windows della finestra Workspace.
Una volta aperta la finestra, seleziona il Trade Copier da monitorare (mediante apposito combo-box):
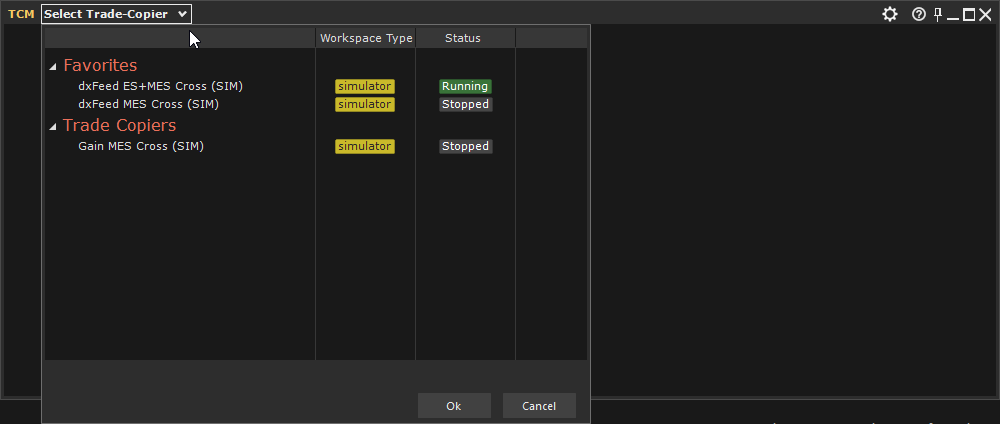
Posizioni Leader e Follower #
L’elenco delle posizioni Leader e Follower è presente SOLO quando il Trade Copier è avviato.
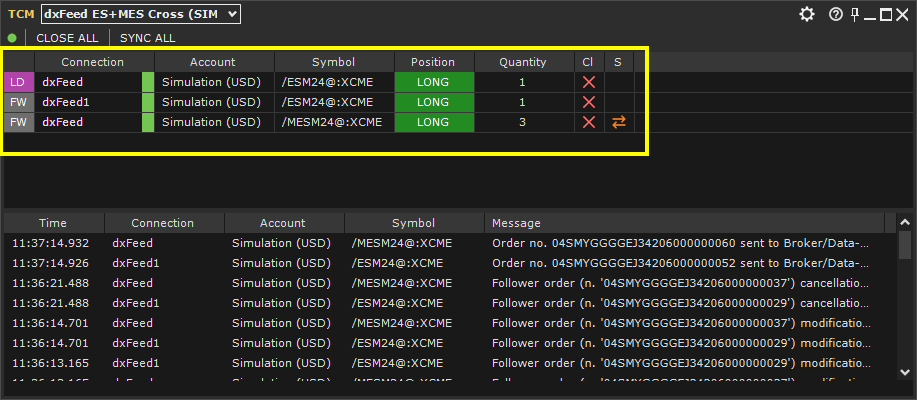
Colonne disponibili:
- Identificativo LD/FW: Identifica la Posizione: LD = Leader; FW = Follower. La posizione Leader è SEMPRE la prima posizione in elenco.
- Connessione: nome della connessione di riferimento. Oltre al nome, viene mostrato (mediante rettangolino colorato vicino al nome della connessione) anche lo stato della connessione (Verde se connessa, Grigio se disconnessa).
- Account: nome (o codice) account.
- Simbolo: simbolo dello strumento.
- Posizione: stato della posizione (FLAT, LONG, SHORT, oppure n/a se la connessione è disconnessa).
- Quantità: quantità corrente della Posizione.
- Chiudi Posizione: bottone che permette la chiusura della singola posizione. ATTENZIONE: premendo questo bottone nel Leader, verrà chiusa SOLO la posizione Leader e NON le posizioni dei Follower. Si tratta infatti di un bottone di emergenza da usare SOLO in caso di disallineamento tra posizione Leader e Follower. Per chiudere la posizione Leader e tutte le posizioni Follower, devi invece utilizzare i metodi classici di chiusura posizione (Pannello Trading, Etichetta Posizione nel grafico, ecc.) del Leader, oppure il bottone CHIUDI TUTTO che trovi nella toolbar sopra la lista posizioni.
- Sincronizza Posizione: bottone che permette la sincronizzazione della singola posizione Follower con la Posizione Leader. Il bottone è visibile SOLO quando la posizione Follower NON è effettivamente sincronizzata con al posizione Leader. Per sincronizzare tutti i follower, premi il bottone SINCRONIZZA TUTTO nella toolbar sopra la lista posizioni.
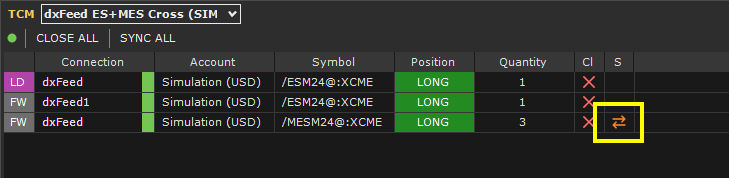
Sincronizzazione:
La quantità che il follower dovrebbe avere viene calcolata in base alla quantità della posizione Leader corrente moltiplicata per il Moltiplicatore Quantità definito nella configurazione del Trade Copier.
Esempio 1:
Supponiamo di avere una posizione Leader di 3 contratti LONG, una posizione Follower di 4 contratti LONG e il Moltiplicatore Quantità del Follower uguale a 2. La quantità che la posizione Follower dovrebbe avere è 6 contratti LONG (e non 4). Premendo il bottone di sincronizzazione verrà inserito per il Follower un ordine di acquisto Market di 2 contratti.
Esempio 2:
Supponiamo di avere una posizione Leader di 3 contratti SHORT, una posizione Follower di 2 contratti LONG e il Moltiplicatore Quantità del Follower uguale a 1. La quantità che la posizione Follower dovrebbe avere è 3 contratti SHORT. Premendo il bottone di sincronizzazione verrà inserito per il Follower un ordine di vendita Market di 2 contratti (per chiudere la posizione LONG). Una volta chiusa la posizione, verrà inserito un ordine di vendita Market di 3 contratti.
Log (registro attività) #
Il Log (registro attività) mostra in dettaglio le operazioni eseguite nel Trade Copier. In particolare, evidenzia in rosso eventuali errori aiutandoti a capire il problema per poi intervenire tempestivamente. Il log della finestra Monitor contiene solo gli ultimi messaggi. Per visionare il Log storico completo del singolo Trade Copier, accedi alla finestra Trade Copier – Centro di Controllo.
In caso di necessità, ti consigliamo di consultare anche il Log Attività globale (a livello di piattaforma). Il log del singolo Trade Copier è filtrato per Trade Copier. Per questo motivo alcuni messaggi di dettaglio sono visibili SOLO nel Log Attività globale.
Per visualizzare il Log accedi al menu Impostazioni (icona a forma di ingranaggio in alto a destra nella barra della finestra), quindi seleziona Log. Puoi scegliere se visualizzare il Log a destra o in basso nella finestra Trade Copier Monitor.
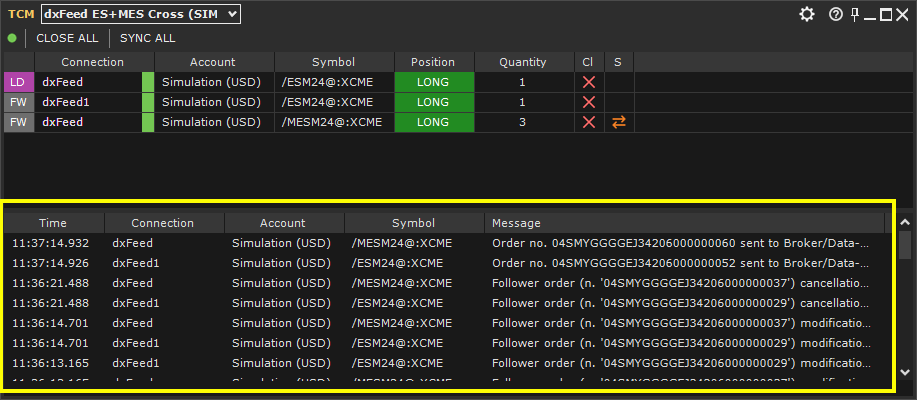
Impostazioni #
Puoi accedere alle impostazioni della finestra da menu Impostazioni (bottone ingranaggio in alto a destra della finestra) > Proprietà.
Proprietà disponibili:
Sezione Leader & Followers
- Colonna Connessione: visualizza o meno la colonna connessione.
- Colonna Account: visualizza o meno la colonna account.
- Colonna Simbolo: visualizza o meno la colonna simbolo dello strumento.
- Colonna: Chiudi Posizione: visualizza o meno la colonna contenente il bottone di emergenza per chiudere la posizione.
- Colonna: Sincronizza Posizione: visualizza o meno la colonna contenente il bottone di emergenza per sincronizzare la posizione follower con la posizione Leader.
Sezione LOG
- Visualizza: se selezionato, visualizza il log nella finestra.
- Posizione: definisce la posizione del log all’interno della finestra: a destra oppure in basso.
- Numero Massimo di Righe: numero massimo di righe da visualizzare nella griglia del Log.
- Aggiungi le nuove righe… in Alto: se selezionato, i nuovi messaggi di log vengono aggiunti in cima alla griglia, altrimenti in basso.
- Colonna: Data: visualizza o meno la colonna data.
- Colonna: Ora: visualizza o meno la colonna ora.
- Formato Ora: definisce il formato dell’ora.
- Colonna: Connessione: visualizza o meno la colonna connessione.
- Colonna: Account: visualizza o meno la colonna account.
- Colonna: Simbolo: visualizza o meno la colonna simbolo dello strumento.
Sezione Stile
- Dimensione Testo: definisce la dimensione del Font da utilizzare.
- Tema: scegli se visualizzare la griglia in modalità standard o zebra. Se zebra, vengono usate due sfumature di colore per il background ottenendo un effetto zebra sulla griglia.
Sezione Finestra
- Sempre in primo piano: se selezionato, la finestra viene mantenuta sempre in primo piano rispetto al Workspace di appartenenza. La proprietà non ha alcun effetto se la finestra è contenuta (ancorata) all’interno della finestra Workspace.
Ulteriori comandi veloci presenti nel menu Impostazioni:
Cambia Trade Copier: imposta il Trade Copier da monitorare nella finestra.
Log: accesso veloce alla visualizzazione del Log (registro attività).
Sempre in primo piano: se selezionato, la finestra viene mantenuta sempre in primo piano rispetto al Workspace di appartenenza. La proprietà non ha alcun effetto se la finestra è contenuta (ancorata) all’interno della finestra Workspace.
Resetta Impostazioni colonne: Riporta la posizione e le dimensioni delle colonne alle impostazioni di default.
Salva le impostazioni come default: Salva le impostazioni correnti dell’intera finestra come default. Le finestre Trade Copier Monitor aperte successivamente al salvataggio delle impostazioni avranno tutte l’aspetto impostato come default.
Refresh: esegue il refresh dell’intera finestra (Posizioni e Log).
Log (registro attività) Storico #
Il Log (registro attività) storico mostra in dettaglio le operazioni eseguite nel Trade Copier nel lungo periodo.
In caso di necessità, ti consigliamo di consultare anche il Log Attività globale (a livello di piattaforma). Il log del singolo Trade Copier è filtrato per Trade Copier. Per questo motivo alcuni messaggi di dettaglio sono visibili SOLO nel Log Attività globale.
Per visualizzare il Log di un Trade Copier, segui questi passi:
- Accedi alla finestra Trade Copier – Centro di Controllo:
- dalla finestra principale di Overcharts > menu Tools > Trade Copier – Centro di Controllo
- oppure dalla finestra del Workspce > menu Tools > Trade Copier – Centro di Controllo
- Seleziona il Trade Copier nella lista.
- Premi il bottone LOG nella toolbar sopra la lista, oppure Click destro del mouse sul Trade Copier, quindi seleziona la voce Log.
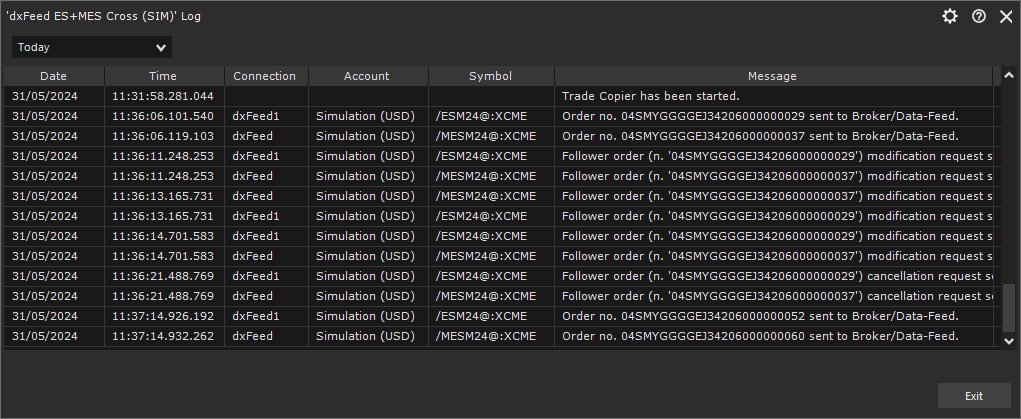
Colonne:
- Data: data del messaggio (espressa nel fuso orario locale del PC).
- Ora: ora del messaggio (espressa nel fuso orario locale del PC).
- Connessione: nome della connessione di riferimento.
- Account: nome (o codice) account.
- Simbolo: simbolo dello strumento.
- Messaggio: messaggio di log.
Puoi filtrare i messaggi utilizzando il combo-box sopra la lista messaggi. Queste le opzioni disponibili:
- Oggi: visualizza i messaggi generati oggi (data del PC).
- Ieri: visualizza i messaggi generati ieri.
- Ultimi 7 Giorni: visualizza i messaggi generati negli ultimi 7 giorni.
- Ultimi 30 Giorni: visualizza i messaggi generati negli ultimi 30 giorni.
- Intervallo Date: imposta l’intervallo date che preferisci. Dopo aver impostato l’intervallo, premi il bottone APPLICA FILTRO per caricare i messaggi.
Esporta Log
Per esportare il Log su un file di testo (.txt o .csv) ed elaborarlo successivamente ad esempio con Excel, da menu Impostazioni (icona a forma di ingranaggio in alto a destra nella barra della finestra) > seleziona la voce Esporta.





