Il Time & Sales mostra in dettaglio il flusso dati Tick-by-Tick in real time del singolo strumento. In altre parole, visualizza tutti gli scambi avvenuti riportando il prezzo, la quantità, l’orario di esecuzione, i prezzi Bid/Ask presenti al momento dello scambio, e se lo scambio è avvenuto su Bid o Ask identificando quindi l’aggressore.
L’aggressore è colui che compra al prezzo Ask corrente e vende al prezzo Bid corrente.
E’ possibile anche aggregare i dati, filtrarli ed evidenziare quelli che rispettano determinate condizioni.
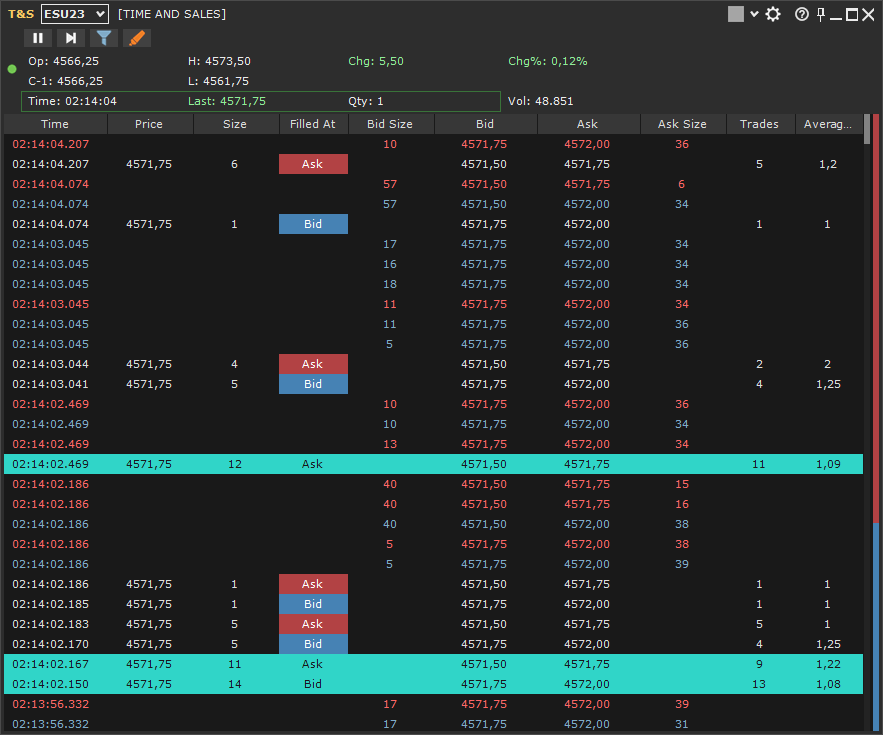
Crea una nuova finestra #
Puoi creare una nuova finestra Time & Sales in uno dei seguenti modi:
- dalla finestra Workspace > menù Nuovo > Time & Sales
- oppure premendo l’apposito bottone nella toolbar Tool Windows della finestra Workspace
Colonne #
Puoi dimensionare e spostare le colonne come preferisci.
Puoi resettare le impostazioni delle colonne (larghezza e posizione) da menu Impostazioni (bottone ingranaggio in alto a destra della finestra) > Reset impostazioni colonne
Colonne Disponibili:
Ora: orario di esecuzione del trade. Può essere espresso in secondi, millisecondi o microsecondi.
Prezzo: prezzo di esecuzione del Trade.
Quantità: quantità eseguita.
Eseguito al: indica dove il trade è stato eseguito, e cioè se è stato eseguito su ASK, Sopra-ASK, su BID, Sotto-Bid oppure tra BID e ASK.
- Se il trade è stato eseguito su ASK o Sopra-ASK, l’aggressore è il compratore.
- Se il trade è stato eseguito su BID o Sotto-BID, l’aggressore è il venditore.
- Se il trade è stato eseguito tra BID e ASK, non è stato possibile individuare con precisione chi è l’aggressore.
Qtà Bid: quantità bid del primo livello del book (colonna valorizzata solo se scegli di visualizzare il flusso dati bid/ask).
Bid: prezzo bid del primo livello del book.
Ask: prezzo ask del primo livello del book.
Qtà Ask: quantità ask del primo livello del book (colonna valorizzata solo se scegli di visualizzare il flusso dati bid/ask).
Trade: se i dati sono aggregati, indica il numero di trade aggregati tra loro. Se i dati NON sono aggregati, vale sempre 1.
Qtà Media: (= Quantità / Trade) se i dati sono aggregati, indica la quantità media eseguita per ogni trade. Se i dati NON sono aggregati, è sempre uguale alla colonna Quantità.
Proprietà #
Puoi accedere alle proprietà di configurazione, in uno dei seguenti modi:
- menu Impostazioni (bottone ingranaggio in alto a destra della finestra) > Proprietà
- oppure click destro del mouse sulla griglia del T&S > Proprietà
Proprietà disponibili:
Dati #
Aggrega i Trade: imposta questa proprietà per aggregare i dati del time and sales. Valori possibili:
- Non Aggregare: i trade NON vengono aggregati. Viene visualizzato il flusso trade originale.
- Ora / Prezzo / Eseguito al: i trade sono aggregati per Ora, Prezzo, Eseguito-Al
- Ora / Prezzo: i trade sono aggregati per Ora, Prezzo
- Ora / Eseguito al: i trade sono aggregati per Ora, Eseguito-Al
- Prezzo / Eseguito al: i trade sono aggregati per Prezzo, Eseguito-Al
L’aggregazione viene interrotta al variare di uno dei valori coinvolti. Nel caso in cui sia visibile anche il flusso dati Bid/Ask (oltre a quello dei trade), l’aggregazione viene interrotta anche al variare dei valori Bid/Ask e relative quantità.
Stesso orario se: (proprietà visibile SOLO se l’orario di esecuzione del trade fa parte dei valori di aggregazione) definisce in che modo confrontare gli orari di esecuzione dei vari trade:
- all’interno dello stesso secondo: l’orario di esecuzione viene approssimato al ‘secondo’. Quindi tutti i trade eseguiti nello stesso secondo vengono aggregati tra loro (a parità degli altri valori coinvolti).
- entro x millisecondi: i trade con orario di esecuzione appartenente allo stesso intervallo di tempo vengono aggregati tra loro (a parità degli altri valori coinvolti). L’intervallo di tempo inizia con l’orario del primo trade aggregato e si estende per x millisecondi.
Mostra dati ‘Trade’: se selezionato, i trade vengono visualizzati nella finestra.
Mostra dati ‘Bid’: se selezionato, il flusso dati Bid viene visualizzato nella finestra.
Mostra dati ‘Ask’: se selezionato, il flusso dati Ask viene visualizzato nella finestra.
Numero Massimo di Righe: numero massimo di righe da visualizzare nella griglia.
Aggiungi nuove righe.. in Alto: se selezionato, i nuovi dati in arrivo dal flusso real time vengono aggiunti in cima alla griglia, altrimenti in basso.
Doppio-Click per Pulire i Dati: se selezionato, un doppio click sulla griglia pulirà i dati del T&S.
Valori Giornalieri: (di sessione) scegli se visualizzare o meno i valori di Apertura, Massimo, Minimo, Chiusura precedente, Volume totale, Orario e ultimo prezzo/quantità scambiata, differenza con la chiusura precedente:
- Nessuno: nessun dato di sessione viene visualizzato
- Tutti: mostra tutti i valori di sessione disponibili
- Ora/Ultimo Prezzo/%/Qtà/Volume: mostra solo le informazioni sull’ultimo scambio, la differenza in % con la chiusura precedente, e il volume totale della sessione.
Mostra Forza Compratori / Venditori: se selezionato, viene mostrata la barra verticale relativa alla forza dei compratori/venditori negli ultimi x secondi (definiti nella proprietà Ultimi x Secondi).
Stile #
Dimensione Testo: definisce la dimensione del Font da utilizzare.
Tema: scegli se visualizzare la griglia in modalità standard o zebra. Se zebra, vengono usate due sfumature di colore per il background ottenendo un effetto zebra sulla griglia.
Mostra bottoni: se selezionato, viene mostrata la toolbar.
Mostra linee Verticali griglia: se selezionato, vengono disegnate le linee verticali di separazione tra una colonna e l’altra nella griglia.
Mostra linee Orizzontali griglia: se selezionato, vengono disegnate le linee orizzontali di separazione tra una riga e l’altra nella griglia.
Mostra Intestazioni di Colonna: se selezionato, vengono mostrate le intestazioni delle varie colonne nella griglia.
Ridimensiona Automaticamente Colonne: se selezionato, le colonne sono dimensionate in modo tale da occupare interamente lo spazio disponibile nella griglia.
Formato Ora: definisce il formato dell’ora. Formati possibili: Secondi, Millisecondi, Microsecondi.
Colori: personalizza come preferisci i vari colori usati nella griglia:
- Colore ‘Eseguito al’: Bid, Sotto Bid, Ask, Sopra Ask, Tra Bid/Ask: definisce il colore di sfondo della colonna ‘Eseguito al’ a seconda del prezzo di esecuzione del trade.
- Colore ‘Prezzo in salita’, ‘Prezzo in discesa’: definisce il colore di sfondo della colonna ‘Prezzo’ quando il prezzo del trade corrente è maggiore o minore del prezzo precedente.
- Colore ‘Record Bid’, ‘Record Ask’: definisce il colore del font dell’intera riga quando il dato arriva rispettivamente dal flusso bid o ask.
Finestra #
Sempre in primo piano: se selezionato, la finestra T&S viene mantenuta sempre in primo piano rispetto al Workspace di appartenenza. La proprietà non ha alcun effetto se la finestra T&S è contenuta (ancorata) all’interno della finestra Workspace.
Puoi salvare le impostazioni correnti della finestra T&S come default da menu Impostazioni (bottone ingranaggio in alto a destra della finestra) > Salva le impostazioni come default
Le finestre T&S aperte successivamente al salvataggio delle impostazioni avranno tutte l’aspetto impostato come default.
Filtra i dati #
Puoi filtrare i dati scegliendo di visualizzare solo i trade che soddisfano certe condizioni. Per esempio, puoi impostare il filtro in modo tale da visualizzare solo i trade con quantità maggiore o uguale ad un certo valore, o che sono avvenuti sopra o sotto un certo prezzo, o ancora che sono stati eseguiti su Bid o Ask, ecc.
Puoi accedere alla finestra delle impostazioni del Filtro, in uno dei seguenti modi:
- menu Impostazioni (bottone ingranaggio in alto a destra della finestra) > Filtra i dati
- oppure click destro del mouse sulla griglia del T&S > Filtra i dati
- oppure (se già presente un filtro) dal bottone Filtra i dati della toolbar in alto.
Per filtrare i dati hai a disposizione un massimo di 3 gruppi di condizioni legati tra loro da AND / OR. Per ogni gruppo puoi definire fino a 3 condizioni legate tra loro da AND / OR. In altre parole, per filtrare i dati hai a disposizione fino a 9 condizioni.
Esempio 1:
Per visualizzare solo i trade con quantità maggiore o uguale a 100 ed eseguiti su BID, imposterai il filtro come mostrato nell’immagine qui sotto:
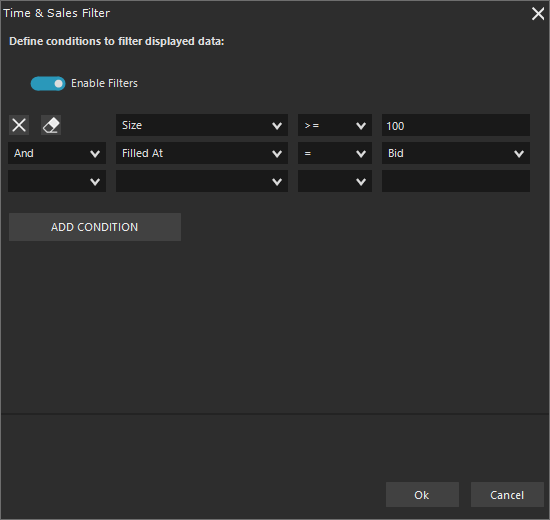
Esempio 2:
Per visualizzare solo i trade eseguiti su ASK e BID escludendo tutti i trade eseguiti Sopra-ASK, Sotto-BID o tra BID e ASK, imposterai il filtro come mostrato nell’immagine qui sotto:
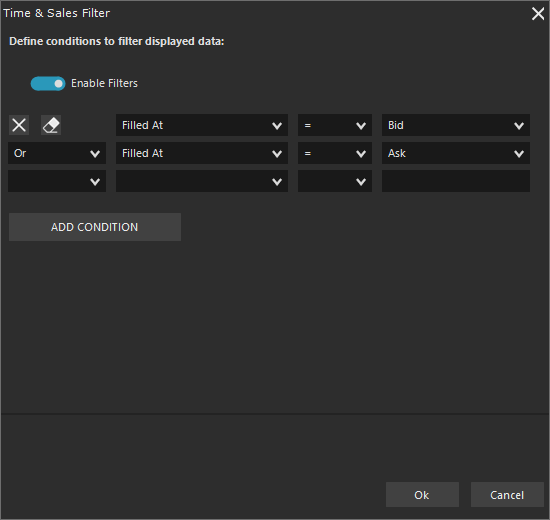
Esempio 3:
Per visualizzare solo i trade con quantità maggiore di 100 ed eseguiti su ASK e BID (escludendo tutti i trade eseguiti Sopra-ASK, Sotto-BID o tra BID e ASK), imposterai il filtro come mostrato nell’immagine qui sotto:
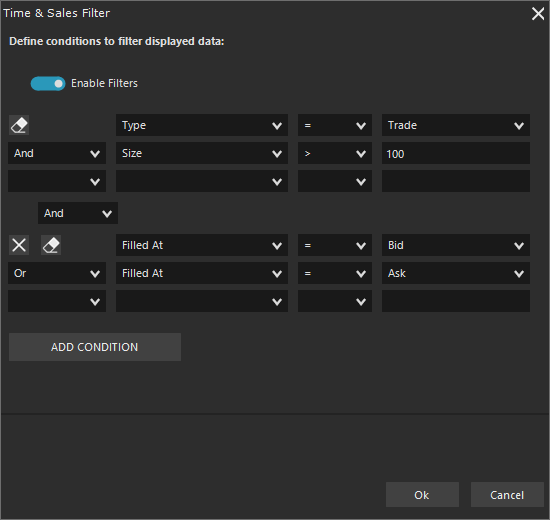
Evidenziatori e Alert #
Nella griglia T&S, puoi evidenziare i dati che rispettano determinate condizioni. Per esempio, puoi evidenziare con un colore a tua scelta i trade con quantità maggiore di un certo valore.
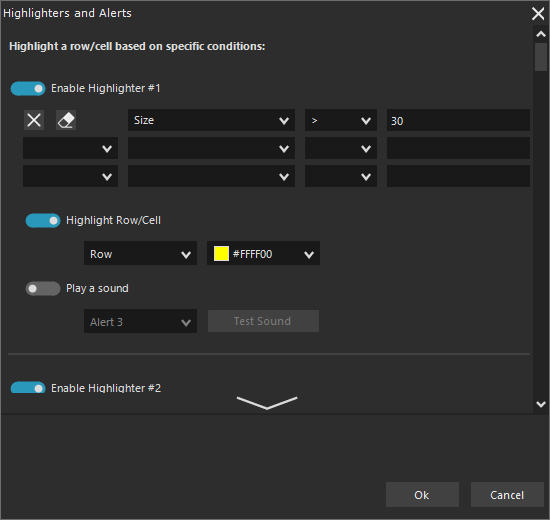
Hai a disposizione fino a 3 evidenziatori. Per ogni evidenziatore puoi definire 3 condizioni legate tra loro da AND / OR.
Gli evidenziatori sono processati in ordine dal primo all’ultimo. Questo significa che se un dato rispetta le condizioni di più evidenziatori, l’ultimo avrà la precedenza sugli altri.
Esempio: se un trade ha quantità 60 e sono configurati due evidenziatori, uno che colora la riga di giallo se la quantità del trade è maggiore di 30, e l’altro che colora la riga di rosso se la quantità del trade è maggiore di 50, la riga verrà colorata di rosso.
Per evidenziare una riga che rispetta determinate condizioni, segui questi passi:
- Accedi alla finestra di configurazione Evidenziatori e Alert, in uno dei seguenti modi:
- menu Impostazioni (bottone ingranaggio in alto a destra della finestra) > Evidenziatori e Alert
- oppure click destro del mouse sulla griglia del T&S > Evidenziatori e Alert
- oppure (se già presente un evidenziatore) dal bottone Evidenziatori e Alert della toolbar in alto.
- Premi il bottone Aggiungi Nuovo
- Definisci le condizioni
- Scegli, selezionando l’apposito check-box, se al verificarsi delle condizioni che hai definito, vuoi evidenziare con un certo colore l‘intera riga oppure solo una determinata cella (indicandone la colonna).
- Scegli, selezionando l’apposito check-box, se al verificarsi delle condizioni che hai definito, vuoi emettere un suono (tra quelli disponibili in elenco).
- Se vuoi inserire un altro Evidenziatore, ripeti tutti i passaggi dal punto 2.
- Premi OK.

Forza Compratori / Venditori #
Nella parte destra della griglia puoi visualizzare una barra verticale bicolore che mostra graficamente le quantità dei trade eseguiti su Bid e su Ask negli ultimi x secondi. Una prevalenza dei Bid (la parte inferiore della barra è più lunga di quella superiore) indica una maggiore forza dei Venditori, viceversa una prevalenza di Ask indica una maggiore forza dei Compratori.
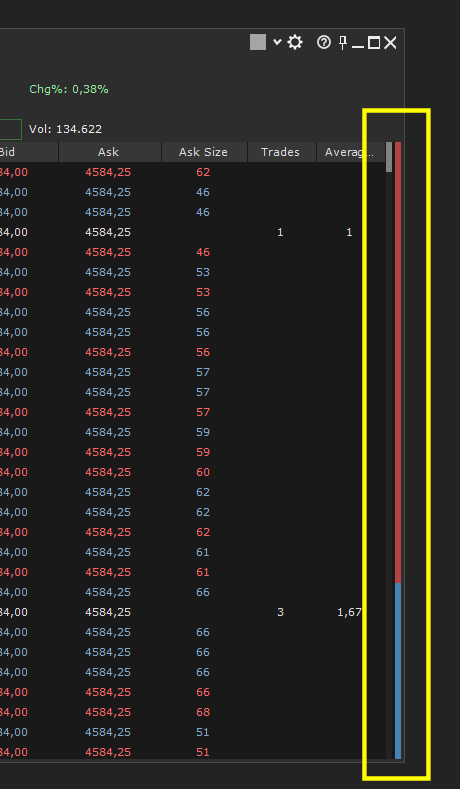
Metti in Pausa #
Puoi mettere in pausa il T&S per analizzare meglio i dati raccolti fino ad un certo momento:
- Premendo il bottone Pausa in alto a sinistra della finestra T&S (se visibile)
- oppure da menu Impostazioni (bottone ingranaggio in alto a destra della finestra) > Pausa
- oppure click destro del mouse sulla griglia del T&S > Pausa
Per riattivare il T&S:
- Premi nuovamente il bottone Pausa/Continua in alto a sinistra della finestra T&S (se visibile)
- oppure da menu Impostazioni (bottone ingranaggio in alto a destra della finestra) > Continua
- oppure click destro del mouse sulla griglia del T&S > Continua
Pulisci Dati #
Puoi pulire la griglia azzerando i dati presenti da:
- menu Impostazioni (bottone ingranaggio in alto a destra della finestra) > Pulisci Dati
- oppure click destro del mouse sulla griglia del T&S > Pulisci Dati
Template #
Puoi impostare rapidamente tutte le proprietà della finestra T&S utilizzando un template precedentemente salvato.
Salva un Template #
Per salvare un template:
1. Accedi a menu Impostazioni (bottone ingranaggio in alto a destra della finestra) > Template > Salva con nome
2. Puoi decidere se creare un nuovo template definendone il nome oppure sovrascrivere un template esistente
3. Premi il bottone OK
Applica un Template #
Per applicare un template:
1. Accedi a menu Impostazioni (bottone ingranaggio in alto a destra della finestra) > Template > Applica
2. Seleziona il template e premi il bottone OK
Gestisci i tuoi Template #
Dalla finestra di gestione template puoi:
- Rinominare o Cancellare un template
- Importare / Esportare un template.
Per accedere alla finestra di gestione template:
- menu Impostazioni (bottone ingranaggio in alto a destra della finestra) > Template > Gestisci
Collega il T&S a un Grafico / DOM / Watchlist #
Utilizzando il Link Strumento puoi collegare la finestra T&S ad una o più finestre grafico, DOM, Watchlist, Order-Entry, altre T&S ecc. Tutte le finestre collegate avranno lo stesso strumento. Cambiando lo strumento in una qualsiasi finestra, la modifica si rifletterà anche su tutte le finestre collegate.
Per collegare il T&S ad un grafico segui questi passi:
1. Seleziona in alto a destra nella finestra T&S un colore tra quelli disponibili:
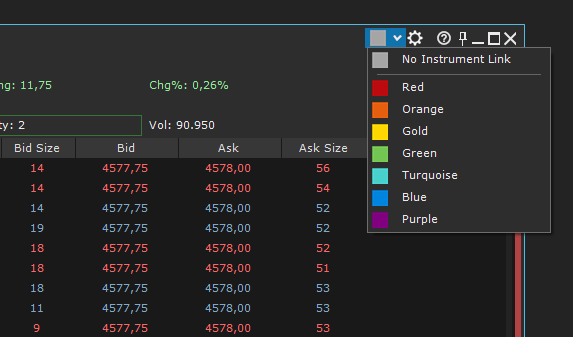
2. Seleziona in alto a destra nella finestra del grafico lo stesso colore scelto per il T&S:
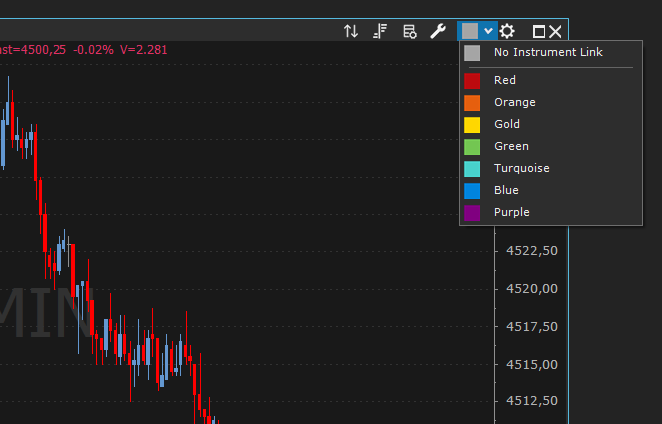
3. E’ tutto! Ora le due finestre sono collegate tra loro.
4. Per collegare altre finestre al T&S imposta lo stesso colore scelto nel T&S anche nelle altre finestre, esattamente come hai fatto col grafico.





