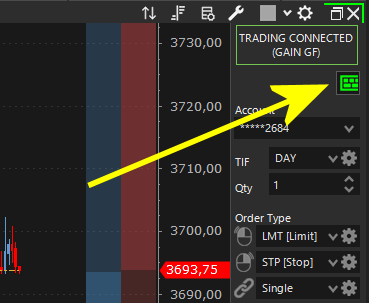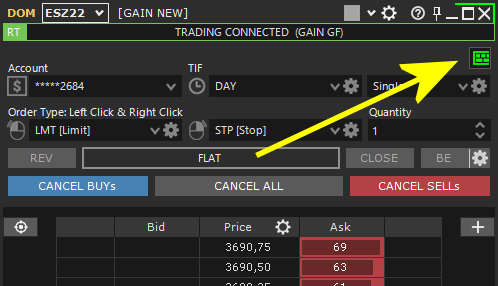Gli Hot-Keys sono combinazioni di tasti configurabili secondo le proprie preferenze per eseguire velocemente comandi attraverso la tastiera.
Assegna un Hot-Key ad una azione #
Sono disponibili molte azioni a cui puoi associare un Hot-Key. Alcune hanno già associato un Hot-Key di default che puoi cambiare in ogni momento secondo le tue esigenze.
Per associare un Hot-Key ad una azione, segui questi passi:
1. Accedi alla finestra di configurazione Hot-Keys dalla finestra principale di Overcharts > menu Tools > Hot Keys
2. Seleziona l’azione a cui vuoi associare (o modificare) l’Hot-Key
3. Click sulla cella dell’Hot-Key. Viene mostrata all’interno della cella la frase: Digita l’Hot Key o premi ESC
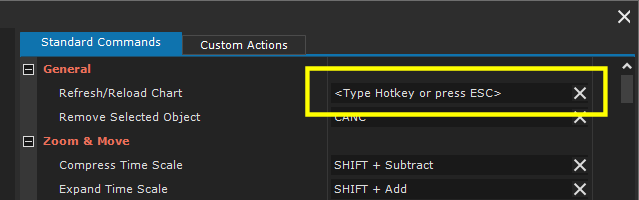
4. Premi la combinazione di tasti da associare all’azione.
Un Hot-Key è costituito da una combinazione di tasti CTRL, ALT, SHIFT e un qualsiasi altro tasto (lettera, numero, simbolo ecc.). I vari tasti della combinazione vanno premuti in sequenza. Se ad esempio vuoi associare l’Hot-Key CTRL+A ad un’azione dovrai premere il tasto CTRL, quindi tenendo premuto CTRL dovrai premere il tasto A. Se vuoi associare CTRL+ALT+A dovrai premere il tasto CTRL, quindi tenendo premuto CTRL dovrai premere il tasto ALT e poi A.
Alcune combinazioni di tasti NON sono valide come Hot-Key. Altre invece, pur essendo valide, non funzioneranno perché sono combinazioni riservate del sistema operativo Windows.
Alcuni tasti possono essere utilizzati anche singolarmente (senza CTRL, ALT, SHIFT):
- F1 … F12, Pagina Sù, Pagina Giù, Canc, Inizio, Fine, Freccia Sù, Freccia Giù, Freccia Destra, Freccia Sinistra.
5. Premi il tasto OK o APPLICA nella finestra di configurazione Hot-Keys per salvare le modifiche.
Se un’azione NON ha un Hot-Key associato, nella cella dell’Hot-Key viene mostrato il messaggio <nessuno>.
Per disassociare l’Hot-Key da un comando premi il bottone X nella cella dell’Hot-Key:
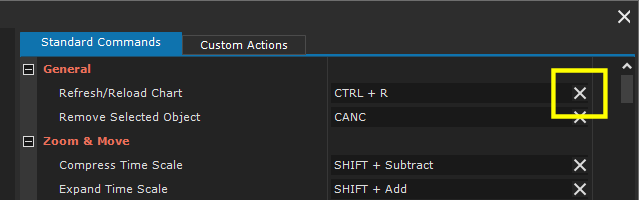
Custom Action #
Puoi aggiungere ulteriori azioni personalizzate a quelle esistenti preconfigurate.
Aggiungi una Custom Action #
Per aggiungere una Custom Action, segui questi passi:
1. Accedi alla finestra di configurazione Hot-Keys dalla finestra principale di Overcharts > menu Tools > Hot Keys
2. Seleziona la sezione di riferimento della Custom Action sul tree-view a sinistra.
Le Custom Action sono disponibili SOLO per alcune sezioni.
Se le Custom Action sono disponibili per una sezione, troverai la Tab Custom Actions nel pannello delle proprietà a destra:
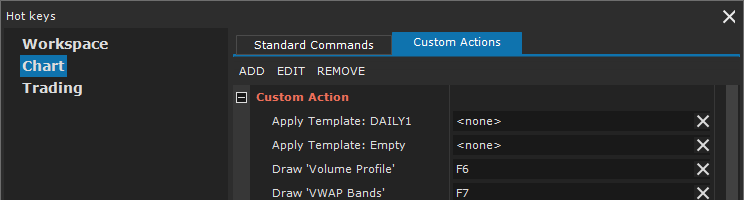
3. Seleziona (se disponibile) la Tab Custom Actions
4. Premi il bottone AGGIUNGI
5. Seleziona il tipo di Custom Action da aggiungere tra quelli disponibili
6. Imposta le proprietà della Custom Action e premi OK
7. Assegna un Hot-Key alla Custom Action come descritto qui
8. Premi il tasto OK o APPLICA nella finestra di configurazione Hot-Keys per salvare tutte le modifiche.
Modifica una Custom Action #
Per modificare una Custom Action, segui questi passi:
1. Accedi alla finestra di configurazione Hot-Keys dalla finestra principale di Overcharts > menu Tools > Hot Keys
2. Seleziona la sezione dove si trova la Custom Action sul tree-view a sinistra.
3. Seleziona la Tab Custom Actions
4. Seleziona sulla griglia la Custom Action da modificare e premi il bottone MODIFICA
5. Imposta le proprietà della Custom Action e premi OK
6. Premi il tasto OK o APPLICA nella finestra di configurazione Hot-Keys per salvare le modifiche.
Rimuovi/Cancella una Custom Action #
Per rimuovere/cancellare una Custom Action, segui questi passi:
1. Accedi alla finestra di configurazione Hot-Keys dalla finestra principale di Overcharts > menu Tools > Hot Keys
2. Seleziona la sezione dove si trova la Custom Action sul tree-view a sinistra.
3. Seleziona la Tab Custom Actions
4. Seleziona sulla griglia la Custom Action da rimuovere e premi il bottone RIMUOVI
5. Premi il tasto OK o APPLICA nella finestra di configurazione Hot-Keys per salvare le modifiche.
Un esempio importante è la Custom Action denominata Disegna Drawing Tool. Questa Custom Action permette di avviare (premendo l’Hot-Key associato) il disegno di un Drawing Tool (Trendline, Linea Orizzontale, o qualsiasi altro drawing tool). Ma la caratteristica più importante di questa Custom Action è la possibilità di impostare un template da utilizzare durante la creazione dell’oggetto. In altre parole, aggiungendo ad esempio 2 Custom Action di tipo Disegna-Drawing-Tool di due trendline ed impostando nella configurazione della Custom Action un template differente per ognuna, potrai avviare (premendo il rispettivo Hot-Key) il disegno della giusta trendline a seconda della situazione senza dover configurare ogni volta le proprietà di stile.
Altre Custom Action permettono l’inserimento di Indicatori, Grafici, Advanced Column, Trading System ecc. impostando un template, rendendo l’aggiunta dell’oggetto al grafico praticamente istantanea.
Utilizzo degli Hot-Keys #
Utilizza gli Hot-Keys che hai configurato per lanciare comandi all’interno dei Workspace.
Ogni Hot-Key funziona SOLO SE:
- premuto nel giusto contesto (Workspace, Grafico, DOM ecc.) dove l’azione da compiere è disponibile. In altre parole, se ad esempio un Hot-Key che avvia il disegno di un Drawing Tool viene premuto sulla finestra DOM, l’azione associata NON sarà eseguita.
- nel momento in cui l’Hot-Key viene premuto, la finestra ha il focus. La finestra con il focus è quella con l’angolo superiore destro marcato.
Esempio di finestra Workspace con Focus:
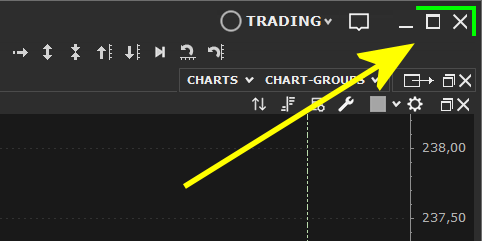
Esempio di finestra Grafico con Focus:
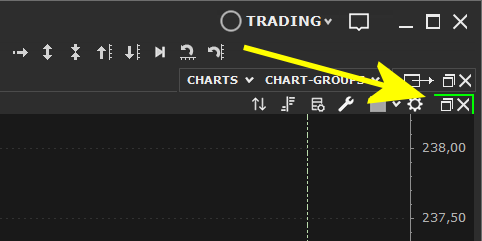
Esempio di finestra DOM con Focus:
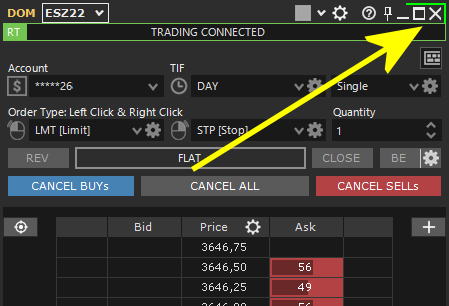
Per gli Hot-Keys associati a comandi di Trading, è necessario attivare l’uso degli Hot-Keys anche nel Pannello Trading premendo il bottone ‘tastiera’ :