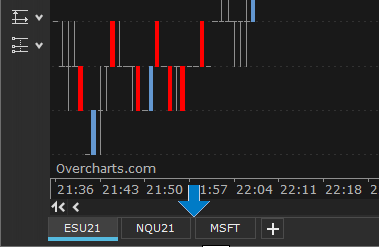In Overcharts, il grafico di uno strumento è sempre contenuto in un Chart-Group che a sua volta è contenuto in un Workspace
Apri un nuovo Grafico #
Per aprire un nuovo grafico all’interno di un Workspace, segui questi passi:
1. Avvia la connessione al data-feed dalla finestra principale di Overcharts > Tab Connessioni
2. Dalla finestra principale di Overcharts > Tab Grafici & Trading, accedi al Workspace dove vuoi aprire il grafico
3. Usando la Tab dei Chart-Group in alto a sinistra nella finestra del Workspace, seleziona il Chart-Group dove vuoi aprire il grafico oppure creane uno nuovo
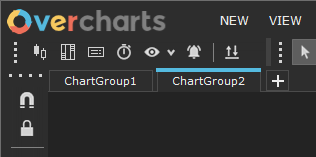
4. Seleziona la voce di menu Nuovo > Grafico:
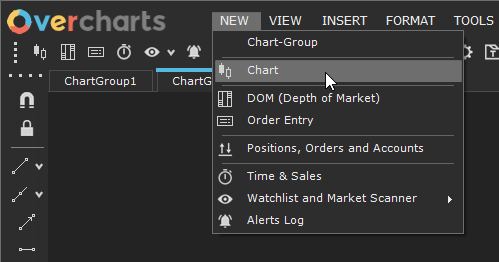
oppure premi il bottone Nuovo Grafico sulla toolbar Tool Windows:
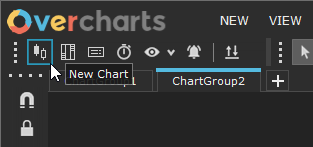
oppure premi il bottone “+” nella Tab dei grafici (in basso a sinistra nella finestra del Workspace/Chart-Group) e seleziona la voce Nuovo Grafico:
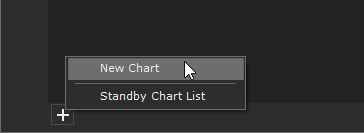
oppure seleziona la voce di menu Grafici > Nuovo Grafico (in alto a destra nella finestra del Workspace/Chart-Group):
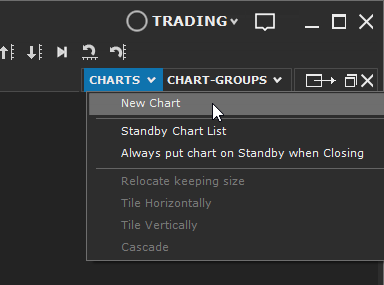
5. Seleziona dalla lista che viene visualizzata, lo strumento da utilizzare per creare il nuovo grafico.
Seleziona lo strumento in base alla CONNESSIONE a cui appartiene!
Ogni strumento appartiene ad una sola connessione. Connessioni diverse possono avere strumenti con lo stesso nome o simbolo. Accertati di selezionare lo strumento corretto, e cioè quello che appartenente alla CONNESSIONE al tuo data-feed
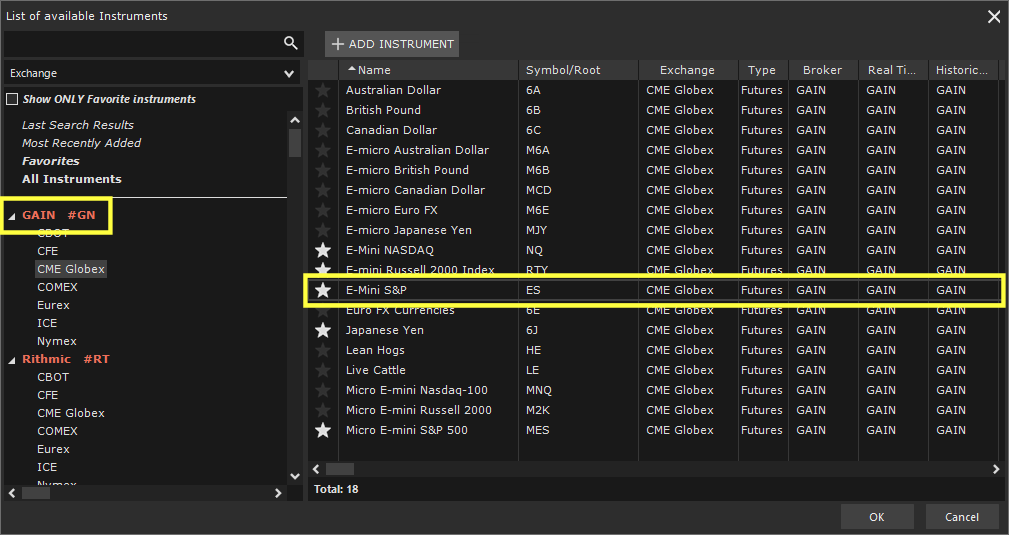
6. Premi il bottone OK.
Verrà creata una nuova finestra grafico e la sua finestra di configurazione si aprirà automaticamente. Puoi modificare le varie proprietà prima di confermare la impostazioni premendo il bottone OK.
Metti un Grafico in Stand-by #
Quando chiudi un grafico manualmente, puoi scegliere se cancellare permanentemente il grafico oppure metterlo in Stand-by, cioè chiuderlo senza cancellarlo, mantenendo tutte le sue impostazioni. Questo ti permetterà di riaprirlo in futuro evitando di riconfigurare tutte le sue proprietà ed indicatori.
Selezionando da menu Grafici > la voce Metti sempre il grafico in stand-by in chiusura puoi scegliere di mettere automaticamente in stand-by il grafico in fase di chiusura manuale.
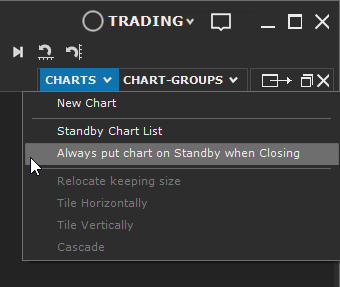
Apri un Grafico in Stand-by #
Per aprire un grafico precedentemente messo in stand-by, segui questi passi:
1. Ogni Chart-Group ha una sua lista grafici in stand-by. Seleziona quindi il Chart-Group dove il grafico era contenuto prima di essere messo in stand-by
2. Accedi alla lista grafici in Stand-by da menu Grafici > Elenco Grafici in Stand-by (in alto a destra nella finestra del Workspace/Chart-Group):
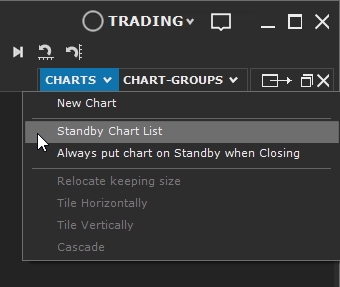
oppure premi il bottone “+” nella Tab dei grafici (in basso a sinistra nella finestra del Workspace/Chart-Group) e seleziona la voce Elenco Grafici in Stand-by:
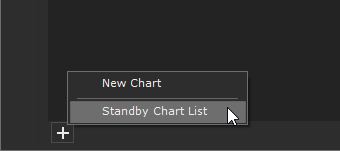
oppure premi il bottone Grafici in Stand-by in basso a destra nella finestra del Workspace/Chart-Group. Se il Chart-Group contiene grafici in stand-by il bottone risulterà evidenziato:
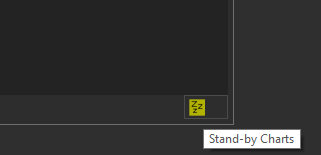
3. Nella lista dei grafici che viene mostrata (a destra del Chart-Group) premi il bottone Apri corrispondente al grafico che desideri riaprire:
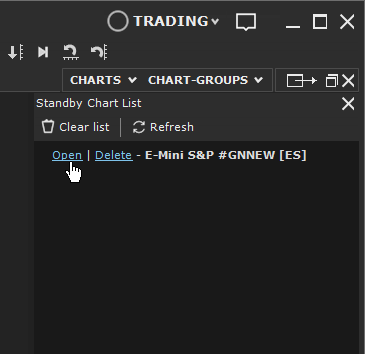
Puoi anche cancellare definitivamente il grafico premendo il bottone Cancella corrispondente al grafico che desideri cancellare oppure cancellare l’intera lista premendo il bottone Pulisci lista.
Rinomina Tab Grafico #
Per meglio identificare un grafico, o nel caso ci siano più grafici dello stesso strumento, è possibile personalizzare il testo visualizzato nella Tab del grafico:
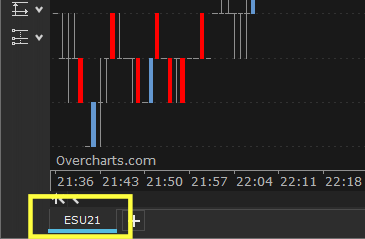
Per personalizzare il testo, segui questi passi:
1. Accedi alla proprietà Nome-Tab nella finestra di configurazione mediante Click destro sulla tab del grafico > Rinomina:
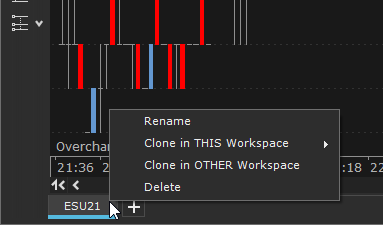
2. Modifica la proprietà Nome-Tab come desideri. Puoi scrivere qualsiasi tipo di testo e usare, in combinazione al testo, i Tag presenti nella lista di destra:
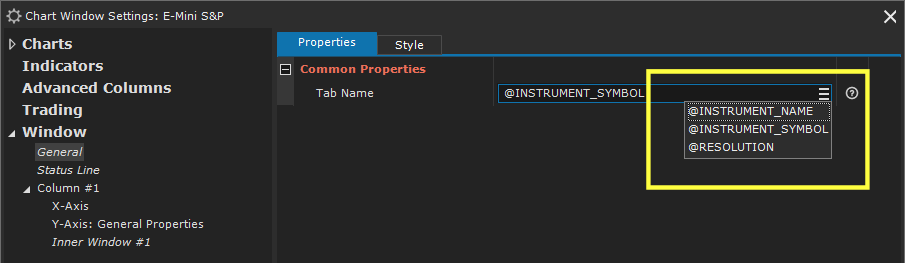
Esempio:
La seguente combinazione di testo e Tag:
@INSTRUMENT_SYMBOL @RESOLUTION – VOLUME PROFILE
produce il seguente risultato:
ESU21 1 Minute – VOLUME PROFILE
Cancella Grafico #
Per cancellare un grafico è sufficiente chiuderlo manualmente rispondendo SI alla domanda di conferma cancellazione permanente.
In alternativa puoi cancellare un grafico nel seguente modo:
Click destro sulla Tab del grafico > Cancella:
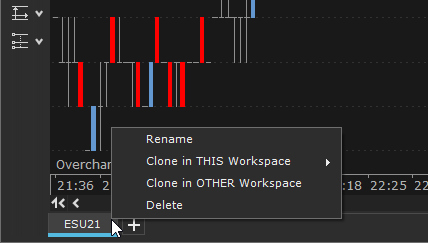
oppure da menu Manutenzione > Cancella (in alto a destra nella finestra del grafico):
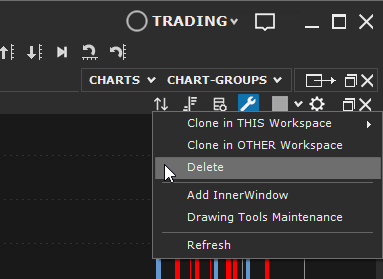
Duplica Grafico #
La funzione di duplicazione grafico ti permette di duplicare il grafico:
- all’interno dello stesso Chart-Group
- in un Chart-Group diverso all’interno dello stesso Workspace
- in un Chart-Group contenuto in un altro Workspace (in tal caso puoi duplicare il grafico SOLO nei Workspace/Chart-Group aperti al momento della duplicazione)
Duplicare un grafico significa duplicare l’intera finestra del grafico, compresi indicatori, drawing tools ecc.
Per duplicare un grafico, segui questi passi:
1. Click destro sulla tab del grafico:
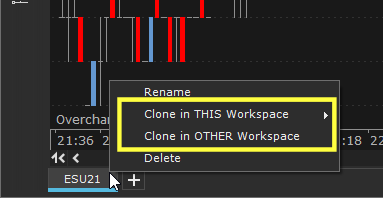
oppure sul menu Manutenzione (in altro a destra nella finestra del grafico):
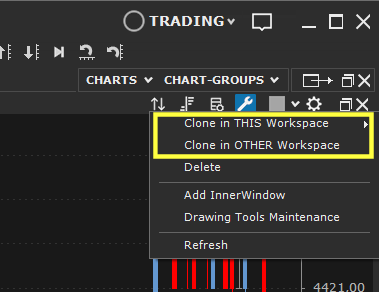
2. Seleziona Duplica in QUESTO Workspace (per duplicare il grafico nello stesso Workspace scegliendo poi il Chart-Group)
oppure Duplica in ALTRO Workspace (per duplicare il grafico in uno dei Workspace/Chart-Group aperti in quel momento)
Posiziona la finestra Grafico #
Puoi posizionare il grafico dove vuoi all’interno del Chart-Group definendone anche la dimensione. In questo modo puoi visualizzare contemporaneamente più grafici contenuti nel Chart-Group.
Tuttavia ti consigliamo, a meno di particolari esigenze, di massimizzare il grafico in modo da occupare tutto lo spazio disponibile nella finestra del Chart-Group
Puoi disporre i grafici utilizzando una delle seguenti funzioni di posizionamento automatico accessibili da menu Grafici:
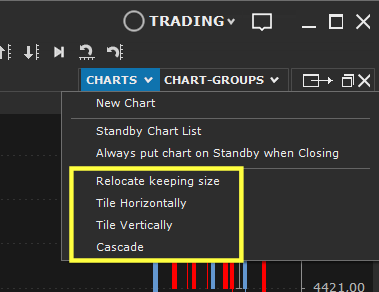
- Riposiziona mantenendo le dimensioni: Riposiziona i grafici mantenendo invariate le loro dimensioni
- Affianca orizzontalmente: Riposiziona orizzontalmente i grafici dimensionandoli opportunamente in modo da occupare nell’insieme tutto lo spazio disponibile
- Affianca verticalmente: Riposiziona verticalmente i grafici dimensionandoli opportunamente in modo da occupare nell’insieme tutto lo spazio disponibile
- Sovrapponi: Riposiziona i grafici a cascata dimensionandoli opportunamente
Riposiziona Tab Grafico #
Puoi riposizionare come preferisci la Tab del grafico mediante Drag & Drop (cioè selezionando la Tab e trascinandola verso destra o sinistra tenendo premuto contemporaneamente il tasto sinistro del mouse per poi rilasciarlo una volta raggiunta la posizione desiderata):