I Workspace sono il cuore operativo di Overcharts. A differenza della finestra principale del programma, che è a tutti gli effetti una finestra di configurazione, manutenzione e monitoraggio connessioni e strumenti, attraverso i workspace puoi analizzare il mercato e fare trading.
Un workspace è un contenitore configurabile di Grafici, DOM, WatchList, Time & Sales e molto altro
Come tutte le configurazioni di Overcharts, anche la configurazione del workspace è salvata in cloud. Se hai più di una postazione, la configurazione verrà sincronizzata in fase di login e troverai nella seconda postazione il tuo workspace esattamente come l’avevi lasciato.
Crea un nuovo Workspace #
Puoi creare e aprire contemporaneamente un numero potenzialmente infinito di workspace e ogni workspace può contenere un numero potenzialmente infinito di grafici, DOM, Time & Sales, ecc. Overcharts non pone alcun limite su questo. Il vero limite dipende esclusivamente dal tuo PC e dalla tua linea Internet.
Il numero di workspace e grafici che puoi aprire ed utilizzare contemporaneamente dipende esclusivamente dalla potenza del tuo PC e quindi dalla CPU, scheda grafica, quantità di memoria RAM a disposizione, tipo e dimensioni dell’hard-disk e dalla tua linea Internet che deve essere stabile e tale da supportare la quantità di dati richiesta ai tuoi data-feed
Se noti un sovraccarico del PC, chiudi qualche grafico/workspace oppure qualche applicazione che stai utilizzando contemporaneamente ad Overcharts. Ti consigliamo di non utilizzare troppe applicazioni sullo stesso PC.
Suddividi equamente grafici, DOM ecc. su workspace diversi per ottimizzare il refresh
Suddividi equamente grafici, DOM ecc. su workspace diversi per ottimizzare il refresh.
Ogni workspace opera su un thread differente. Questo significa che se hai due workspace contenenti un grafico ciascuno, il refresh dei due grafici avverrà contemporaneamente. Se invece hai un solo workspace contenente due grafici, il refresh dei grafici avverrà in serie (prima uno e poi l’altro).
Se hai più monitor a disposizione, apri un workspace per ogni monitor.
Per creare un nuovo Workspace:
1. Dalla finestra principale di Overcharts > Tab Grafici & Trading, premi il bottone Nuovo Workspace
2. Definisci il nome del nuovo workspace
3. Seleziona il check-box Apri Automaticamente all’Avvio, se desideri aprire il workspace automaticamente durante la fase di avvio di Overcharts.
4. Seleziona il tipo di workspace da creare:
- REGULAR: Seleziona questo tipo di workspace se vuoi fare trading in demo o reale attraverso il tuo broker/data-feed. Tutti gli ordini inseriti da questo tipo di workspace saranno inviati al tuo broker e gestiti dal tuo broker/data-feed. In altre parole, il trading sarà demo o reale a seconda del tuo account broker/data-feed.
- SIMULATOR: In un workspace di tipo SIMULATOR, il trading è SEMPRE SIMULATO LOCALMENTE da Overcharts. In altre parole, il trading da un workspace di tipo SIMULATOR è completamente simulato internamente da Overcharts. NESSUN ordine inserito da un workspace di tipo SIMULATOR sarà inviato al tuo broker. I dati storici e real time invece sono sempre presi dal tuo data-feed.
- REPLAY: Seleziona questo tipo di workspace per utilizzare la funzionalità Market Replay. Il trading è SEMPRE SIMULATO LOCALMENTE da Overcharts.
Per fare trading con un account Prop-Trading (es. Earn2Trade, APEX ecc.) crea un workspace di tipo REGULAR
5. Premi OK per creare il Workspace
Il tipo workspace è riportato nella lista workspace:

Se il workspace è di tipo SIMULATOR, l’etichetta simulator è mostrata in alto a destra nella finestra Workspace:
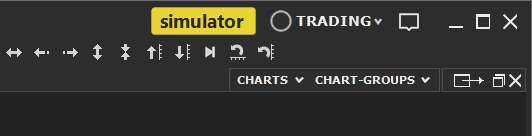
Aggiungi/Rimuovi un Workspace dai Preferiti #
Puoi aggiungere un workspace ai preferiti in uno dei seguenti modi:
1. Seleziona il workspace e spostalo con drag & drop nella sezione Preferiti
2. Seleziona il workspace > click destro del mouse > Aggiungi a Preferiti
3. Seleziona il workspace > Premi il bottone Aggiungi a Preferiti / Rimuovi da Preferiti
Puoi rimuovere un workspace dai preferiti in uno dei seguenti modi:
1. Seleziona il workspace e spostalo con drag & drop nella sezione Workspace
2. Seleziona il workspace > click destro del mouse > Rimuovi da Preferiti
3. Seleziona il workspace > Premi il bottone Aggiungi a Preferiti / Rimuovi da Preferiti
Apri uno o più Workspace #
Puoi aprire un singolo workspace esistente in uno dei seguenti modi:
1. Dalla finestra principale di Overcharts > Tab Grafici & Trading > seleziona il workspace > premi il bottone Apri Workspace
2. Dalla finestra principale di Overcharts > Tab Grafici & Trading > doppio-click sul nome del workspace
3. Dalla finestra principale di Overcharts > Tab Grafici & Trading > seleziona il workspace > click destro del mouse > Apri
4. Dalla finestra principale di Overcharts > menu Grafici & Trading > seleziona la voce di menù corrispondente al workspace da aprire (sono elencati SOLO i workspace preferiti)
Puoi aprire x workspace esistenti con un singolo comando in uno dei seguenti modi:
1. Dalla finestra principale di Overcharts > Tab Grafici & Trading > seleziona tramite check-box i workspace da aprire > premi il bottone Apri Workspace
Per aprire TUTTI i workspace preferiti con un singolo comando:
1. Dalla finestra principale di Overcharts > Tab Grafici & Trading > seleziona la voce di menu Apri Tutti i Preferiti presente nel bottone Apri Workspace:
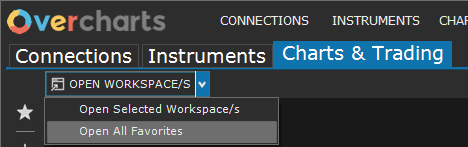
2. Dalla finestra principale di Overcharts > menu Grafici & Trading > seleziona Apri tutti i workspace preferiti
Rinomina Workspace #
Per rinominare un Workspace:
1. Dalla finestra principale di Overcharts > Tab Grafici & Trading > seleziona il workspace > premi il bottone Modifica Proprietà
oppure
Dalla finestra principale di Overcharts > Tab Grafici & Trading > seleziona il workspace > click destro del mouse > Modifica Proprietà
2. Definisci il nuovo nome
3. Premi OK
Il workspace deve essere chiuso per essere rinominato.
Apri automaticamente in fase di avvio #
Per aprire il workspace automaticamente durante la fase di avvio di Overcharts:
1. Dalla finestra principale di Overcharts > Tab Grafici & Trading > seleziona il workspace > premi il bottone Modifica Proprietà
oppure
Dalla finestra principale di Overcharts > Tab Grafici & Trading > seleziona il workspace > click destro del mouse > Modifica Proprietà
2. Seleziona il check-box Apri Automaticamente all’Avvio
3. Premi OK
Il workspace deve essere chiuso per poter modificare le proprietà.
Cancella Workspace #
La cancellazione è PERMANENTE! Non è possibile in alcun modo recuperare un workspace cancellato
Per cancellare un Workspace:
1. Dalla finestra principale di Overcharts > Tab Grafici & Trading > seleziona il workspace > premi il bottone Cancella Workspace
oppure
Dalla finestra principale di Overcharts > Tab Grafici & Trading > seleziona il workspace > click destro del mouse > Cancella
2. Rispondi Si alle varie domande di sicurezza che ti verranno poste per cancellare PERMANENTEMENTE il workspace
Il workspace deve essere chiuso per essere cancellato.





