In Overcharts, il download dei dati avviene automaticamente quando necessario. NON è richiesto alcun intervento da parte tua
Tuttavia è possibile eseguire su richiesta un download dati massivo o di un singolo strumento.
Download dati massivo #
La procedura massiva di download dati esegue il download dei dati degli strumenti selezionati evitando di aprire i rispettivi workspace, grafici, DOM, watchlist ecc. per generare la richiesta automatica.
Utilizza questa procedura se:
- devi eseguire il download dei dati storici di molti strumenti per un determinato intervallo di tempo (o backfill)
- l’intervallo di tempo è molto ampio e richiede molto tempo per essere scaricato. In tal caso ti consigliamo di eseguire questa procedura fuori dall’orario di trading
- vuoi tenere aggiornata la serie storica di strumenti che non utilizzi di solito (se non utilizzi uno strumento i dati NON vengono scaricati automaticamente!)
Attenzione: alcuni data-feed hanno dei limiti (in gigabyte) nei dati che possono essere scaricati in un determinato periodo di tempo (per esempio nell’arco di una settimana). Utilizzando questa procedura potresti facilmente raggiungere il limite stabilito dal data-feed
Segui questi passaggi per eseguire la procedura di download dati massivo:
1) Avvia TUTTE le connessioni ai data-feed coinvolti nel processo di download
2) Dalla finestra principale di Overcharts > Tab Strumenti, premi il bottone Download Dati Storici
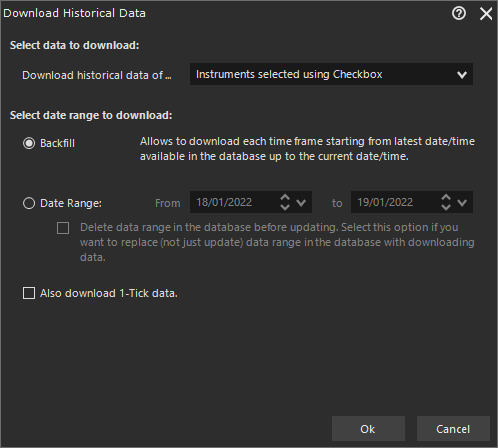
3) Nella finestra di lancio, imposta i seguenti parametri:
Scarica i dati storici di/degli: specifica gli strumenti da scaricare. Hai 3 possibilità:
- Tutti gli strumenti: se selezionato, saranno scaricati i dati di tutti gli strumenti presenti in Overcharts
- Strumenti presenti nella lista filtrata: se selezionato, saranno scaricati i dati degli strumenti presenti nella lista strumenti (Tab Strumenti) nel momento in cui hai aperto la finestra di download
- Strumenti selezionati tramite check-box: se selezionato, saranno scaricati i dati degli strumenti selezionati nella lista strumenti tramite check-box
Seleziona il range da scaricare:
- Backfill: per eseguire il download dati a partire dall’ultima data presente nel database fino alla data corrente
- Intervallo date: per eseguire il download dell’intervallo definito. Ricordati di selezionare (o meno) il check-box “Cancella intervallo dati nel database prima di aggiornare“
Dati storici a 1-Tick:
Per scaricare anche i dati storici a 1-Tick, seleziona il check-box Esegui anche il download dei dati a 1-Tick. Ti consigliamo di NON selezionare questa opzione a meno di una reale esigenza.
ATTENZIONE: I dati a 1-Tick sono MILIONI per ogni singolo giorno e i tempi di download possono essere MOLTO LUNGHI.
Inoltre, alcuni data-feed hanno dei LIMITI (in gigabyte) nei dati che possono essere scaricati in un determinato periodo di tempo (per esempio nell’arco di una settimana). Selezionando l’opzione Esegui anche il download dei dati a 1-Tick potresti facilmente raggiungere il limite stabilito dal data-feed.
4) Premi il bottone OK per avviare il download
Puoi monitorare la procedura dalla finestra Download dati storici che si aprirà dopo il lancio:

La finestra mostra una griglia contenente tutti gli strumenti in download, lo status del download e quali time frame presenti sul database sono stati aggiornati o meno in base anche ai dati disponibili presso il data-feed.
Ricorda sempre che Overcharts non pone limiti al download dei dati. Se i dati sono disponibili nel data-feed allora saranno scaricati
Lo status dei time frame è visualizzato tramite un pallino verde, giallo o rosso:
Verde: l’intervallo di tempo definito è stato scaricato nella sua totalità
Giallo: l’intervallo di tempo definito è stato parzialmente scaricato. Nei time frame a 1-Tick, il pallino giallo equivale quasi sempre ad un pallino verde (per l’oggettiva impossibilità di determinare con precisione se l’intervallo scaricato equivale o meno a quello richiesto)
Rosso: l’intervallo di tempo definito non è stato scaricato. Probabilmente il data-feed non dispone dei dati richiesti
Grigio: non elaborato
Sorvolando il pallino con il mouse puoi visualizzare un tooltip contenente la descrizione dettagliata dello status.
Puoi interrompere il download in ogni momento premendo il bottone Stop Download.
Download dati singolo strumento #
In Overcharts, il download dei dati avviene automaticamente quando necessario. NON è richiesto alcun intervento da parte tua.
Tuttavia può accadere che, per un momentaneo malfunzionamento del data-feed, il download automatico non recuperi tutti i dati richiesti dal grafico. In tal caso puoi avviare manualmente il download dei dati storici direttamente dal grafico dello strumento.
Ricorda sempre che Overcharts non pone limiti nel download dei dati. Se i dati sono disponibili nel data-feed allora saranno scaricati
Per avviare manualmente il download dei dati storici dal grafico, segui questi passi:
1) Avvia la connessione al data-feed dello strumento
2) Posizionati sulla finestra contenente il grafico dello strumento interessato
3) Seleziona la voce di menù Download dati storici (Ultimi X giorni / Range) evidenziata in figura:
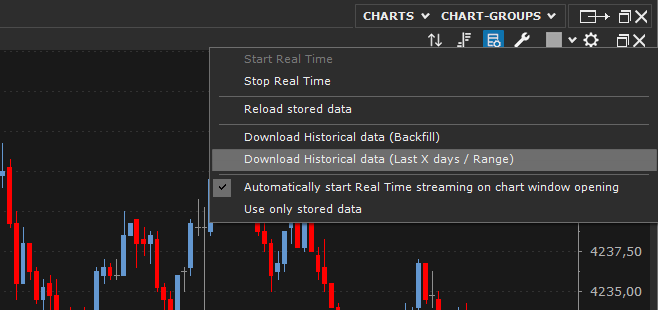
4) Seleziona se scaricare gli ultimi X giorni di calendario oppure un range di date:
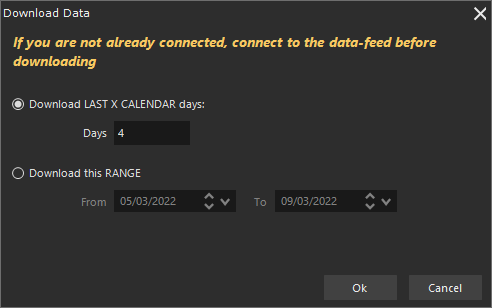
Attenzione: alcuni data-feed hanno dei limiti (in gigabyte) nei dati che possono essere scaricati in un determinato periodo di tempo (per esempio nell’arco di una settimana). Scegliendo di scaricare un range molto ampio, potresti facilmente raggiungere il limite stabilito dal data-feed
5) Premi OK per avviare il download
Se i dati mancanti sono solo gli ultimi, puoi eseguire il Download dati storici (Backfill) anziché il download dati storici (Ultimi X giorni), oppure semplicemente eseguire un refresh del grafico.





