Il DOM (Depth Of Market) mostra gli ordini limite non ancora eseguiti presenti nel mercato per un determinato strumento. Maggiore è il numero di ordini in un certo livello di prezzo, maggiore è l’interesse per quel livello.
Attraverso il DOM puoi fare Trading e quindi:
- inserire o cancellare un ordine con un solo click del mouse
- modificare il prezzo di un ordine trascinandolo con Drag & Drop
- modificare la quantità di un ordine
- visualizzare tutti gli ordini da te inseriti per quello strumento/account
- inserire strategie complesse come gli ordini Bracket, OCO (One Cancels Other) e OSO (Order Sends Order)
- chiudere o invertire una posizione aperta
Crea una nuova finestra #
Puoi creare una nuova finestra DOM in uno dei seguenti modi:
- dalla finestra Workspace > menù Nuovo > DOM (Depth of Market)
- oppure premendo l’apposito bottone nella toolbar Tool Windows della finestra Workspace
Colonne Principali: Prezzo, Bid, Ask #
Le colonne principali del DOM sono:
PREZZO: Rappresenta la scala dei prezzi dello strumento. Normalmente l’incremento di prezzo tra un livello e l’altro è il Tick-Size. Il tick-size è il minimo movimento di prezzo definito nella configurazione dello strumento (finestra principale di Overcharts > Tab Strumenti).
Tuttavia, per alcuni strumenti come le azioni americane, forex o altri dove il tick-size può essere molto piccolo rispetto al prezzo corrente dello strumento, è utile impostare un incremento di prezzo più alto del tick-size (x volte il tick-size), in modo da raggruppare x livelli in uno ed evitare un DOM troppo frenetico.
Puoi cambiare l’incremento di prezzo tra un livello e l’altro in uno dei seguenti modi:
- Premi il bottone a forma di ingranaggio nell’intestazione della colonna Prezzo > Definisci l’incremento di prezzo come x volte il tick-size dello strumento
- oppure posizionati sopra la colonna Prezzo > Usa la rotellina del mouse tenendo premuto CTRL
- oppure premi il bottone a forma di ingranaggio in alto a destra della finestra DOM > Proprietà Generali > Incremento di Prezzo
NON cambiare mai il tick-size nella configurazione dello strumento! Modifica SEMPRE e SOLO l’incremento di prezzo nel modo indicato qui sopra.
Puoi gestire la centratura della scala dei prezzi in 2 modalità:
Semi-Statica: (CONSIGLIATA) la scala dei prezzi viene centrata automaticamente solo se i best Bid/Ask raggiungono il prezzo massimo/minimo presente nella scala dei prezzi corrente.
Dinamica: la scala dei prezzi viene sempre centrata automaticamente. In altre parole, i best Bid/Ask vengono mantenuti sempre al centro della scala. Evita di usare questa modalità durante il trading da DOM.
Per centrare la scala dei prezzi in qualsiasi momento premi il bottone Centra scala dei prezzi che si trova in alto a sinistra affianco alla colonna BID.
Puoi sospendere la centratura automatica per 60 secondi premendo il bottone Pausa in basso a destra affianco alla colonna ASK.
Usa la rotellina del mouse sulla colonna Prezzi per scorrere il DOM
BID: Mostra tutti gli ordini di acquisto immessi a mercato ma non ancora eseguiti per lo strumento divisi per livello di prezzo. La quantità (size) in ogni livello di prezzo rappresenta la somma delle quantità di tutti gli ordini di acquisto presenti a mercato in quel determinato livello di prezzo.
ASK: Mostra tutti gli ordini di vendita immessi a mercato ma non ancora eseguiti per lo strumento divisi per livello di prezzo. La quantità (size) in ogni livello di prezzo rappresenta la somma delle quantità di tutti gli ordini di vendita presenti a mercato in quel determinato livello di prezzo.
Se l’incremento di prezzo tra un livello e l’altro è maggiore del tick-size dello strumento (più livelli di prezzo sono raggruppati in un unico livello), anche le quantità visualizzate nelle colonne Bid/Ask saranno raggruppate.
Colonne Aggiuntive #
Oltre alle classiche colonne Prezzo / Bid / Ask sono disponibili delle colonne aggiuntive:
Volume Profile: Rappresenta il volume profile dello strumento costruito sulla sessione corrente. Puoi definire la sessione nella configurazione della colonna. Questa colonna necessita di dati a risoluzione 1-tick per essere calcolata. Per questo motivo i tempi di caricamento/calcolo potrebbero essere lunghi.
Profit/Loss (PnL): Evidenzia il profit/loss della posizione aperta corrente. Se non ci sono posizione aperte per lo strumento la colonna risulterà vuota.
Notes: Colonna utile per annotazioni o per taggare certi livelli di prezzo inserendo qualsiasi tipo di testo a tua scelta.
Puoi aggiungere la stessa colonna più volte configurandola in modo differente. Per esempio, puoi aggiungere 2 o più colonne Volume Profile configurando una diversa sessione su ognuna di esse.
Aggiungi una Colonna #
Per aggiungere una o più Colonne, segui questi passi:
- Accedi alla finestra di configurazione delle Colonne Aggiuntive in uno dei seguenti modi:
- premi il bottone a forma di ingranaggio in alto a destra nella finestra DOM > Colonne Aggiuntive
- oppure premi il bottone “+” (Aggiungi/Modifica Colonne) posizionato in alto a destra della colonna ASK del DOM
- Seleziona la colonna da aggiungere nella lista delle colonne Disponibili
- Premi il bottone Aggiungi in basso a sinistra nella finestra (sotto la lista dei Configurati). La colonna verrà inserita nella lista dei Configurati
- (opzionale) Seleziona la colonna nella lista dei Configurati e modifica le proprietà di calcolo e di stile secondo le tue esigenze
- (opzionale) Ripeti i punti 2, 3, 4 per aggiungere altre colonne
- Premi OK o Applica per confermare
Rimuovi una Colonna #
Per rimuovere una o più Colonne, segui questi passi:
- Accedi alla finestra di configurazione delle Colonne Aggiuntive in uno dei seguenti modi:
- premi il bottone a forma di ingranaggio in alto a destra nella finestra DOM > Colonne Aggiuntive
- oppure premi il bottone “+” (Aggiungi/Modifica Colonne) posizionato in alto a destra della colonna ASK del DOM
- Seleziona la colonna da rimuovere nella lista dei Configurati
- Premi il bottone Rimuovi che si trova sotto la lista dei Configurati
- (opzionale) Ripeti i punti 2, 3 per rimuovere altre colonne
- Premi OK o Applica per confermare
Modifica la posizione di una Colonna #
Per modificare la posizione di una colonna, segui questi passi:
- Accedi alla finestra di configurazione delle Colonne Aggiuntive in uno dei seguenti modi:
- premi il bottone a forma di ingranaggio in alto a destra nella finestra DOM > Colonne Aggiuntive
- oppure premi il bottone “+” (Aggiungi/Modifica Colonne) posizionato in alto a destra della colonna ASK del DOM
- Seleziona la colonna da spostare nella lista dei Configurati
- Premi i bottoni Su/Giù che si trovano sotto la lista dei Configurati per riposizionare la colonna all’interno dell’elenco
- (opzionale) Ripeti i punti 2, 3 per rimuovere altre colonne
- Premi OK o Applica per confermare
Puoi riposizionare una colonna aggiuntiva anche mediante Drag & Drop (cioè selezionando la colonna e trascinandola verso destra o sinistra tenendo premuto contemporaneamente il tasto sinistro del mouse per poi rilasciarlo una volta raggiunta la posizione desiderata).
Proprietà Generali #
Per accedere alla finestra delle proprietà generali:
- premi il bottone a forma di ingranaggio in alto a destra nella finestra DOM > Proprietà Generali
Proprietà disponibili:
Bid/Ask Quantità Totale: Definisce il numero massimo di livelli bid/ask utilizzati per al calcolo delle due rispettive quantità totali (visualizzate ai piedi della griglia DOM). Utile quando il tuo data-feed fornisce una profondità di mercato elevata (molti livelli bid/ask), ma vuoi calcolare il totale delle quantità bid/ask utilizzando solo i migliori x livelli (cioè i livelli bid/ask più vicini ai prezzi correnti), eliminando il rumore di fondo causato dai livelli molto lontani dai prezzi correnti.
Incremento di prezzo (in tick): Definisce l’incremento di prezzo (in tick) tra un livello e l’altro del DOM. Normalmente l’incremento di prezzo tra un livello e l’altro è il Tick-Size. Il tick-size è il minimo movimento di prezzo definito nella configurazione dello strumento (finestra principale di Overcharts > Tab Strumenti).
Tuttavia, per alcuni strumenti come le azioni americane, forex o altri dove il tick-size può essere molto piccolo rispetto al prezzo corrente dello strumento, può essere utile impostare un incremento di prezzo più alto del tick-size (x volte il tick-size) in modo da raggruppare x livelli in uno ed evitare un DOM troppo frenetico.
Proprietà di Visualizzazione #
Puoi personalizzare il DOM utilizzando le proprietà di visualizzazione/stile disponibili nel menu Impostazioni (bottone ingranaggio in alto a destra della finestra).
Valori Giornalieri: (di sessione) scegli se visualizzare o meno i valori di Apertura, Massimo, Minimo, Chiusura precedente, Volume totale, Orario e ultimo prezzo/quantità scambiata, differenza con la chiusura precedente:
- Nessuno: Nasconde tutti i valori di sessione
- Tutti: Mostra tutti i valori di sessione disponibili
- Ora/Ultimo Prezzo/%/Qta/Volume: Mostra solo le informazioni sull’ultimo scambio, la differenza in % con la chiusura precedente, e il volume totale della sessione.
Barre su Bid/Ask: Scegli se visualizzare o meno le barre del volume sulle colonne bid/ask.
Dimensione Testo: Definisci la dimensione del Font da utilizzare nella griglia DOM.
Tema: Scegli se visualizzare la griglia DOM in modalità standard o zebra. Se zebra, vengono usate due sfumature di colore per il background dei livelli di prezzo ottenendo un effetto zebra sulla griglia.
Sempre in primo piano: Se selezionata, la finestra DOM viene mantenuta sempre in primo piano rispetto al Workspace di appartenenza. La proprietà non ha alcun effetto se la finestra DOM è contenuta all’interno della finestra Workspace.
Salva le impostazioni come default: Salva le impostazioni correnti dell’intera finestra DOM come default. Le finestre DOM aperte successivamente al salvataggio delle impostazioni avranno tutte l’aspetto impostato come default.
Resetta default con valori di fabbrica: Resetta le impostazioni di default salvate in precedenza con quelle di fabbrica. Il reset ha effetto solo sulle finestre aperte successivamente al reset.
Reset impostazioni colonne DOM: Resetta le impostazioni (larghezza) delle sole colonne principali del DOM: Prezzo, Bid e Ask.
Collega il DOM a un Grafico / T&S / Watchlist / DOM #
Utilizzando il Link Strumento puoi collegare la finestra DOM ad una o più finestre grafico, Time & Sales, Watchlist, Order-Entry, altre DOM ecc. Tutte le finestre collegate avranno lo stesso strumento. Cambiando lo strumento in una qualsiasi finestra, la modifica si rifletterà anche su tutte le finestre collegate.
Per collegare il DOM ad un grafico segui questi passi:
1. Seleziona in alto a destra nella finestra DOM un colore tra quelli disponibili:
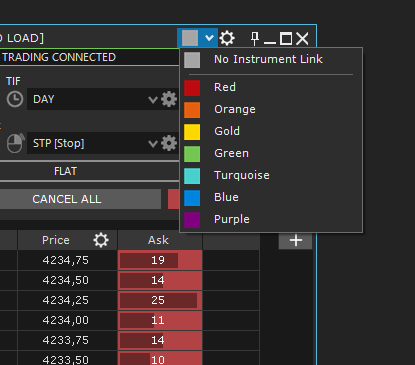
2. Seleziona in alto a destra nella finestra del grafico lo stesso colore scelto per il DOM:
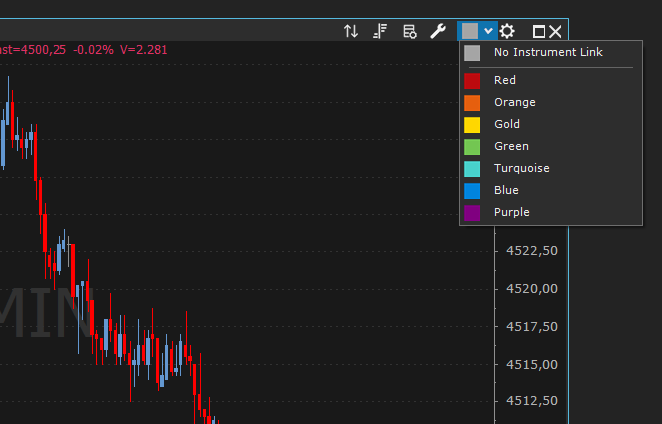
3. E’ tutto! Ora le due finestre sono collegate tra loro.
4. Per collegare altre finestre al DOM imposta lo stesso colore scelto nel DOM anche nelle altre finestre, esattamente come hai fatto col grafico.
Trading #
La funzione principale del DOM è il Trading. Il DOM può essere considerato, assieme al Chart Trading, la principale modalità di trading su Overcharts.
Inserisci un Ordine #
L’inserimento di un ordine avviene tramite l’ausilio del Pannello Trading. Il pannello trading contiene tutte le informazioni sul Tipo Ordine, Quantità, TIF ecc. dell’ordine in inserimento. Il pannello trading visualizza anche le informazioni sulla Posizione corrente dell’account/strumento e permette la Chiusura o il Reverse della posizione nonché la cancellazione massiva degli ordini inseriti, e molte altre funzioni. Per l’utilizzo del Pannello Trading e dei parametri/funzioni disponibili, consulta la pagina: Pannello Trading
Per inserire un ordine, segui questi passi:
1. Imposta il tipo di ordine corrispondente al click sinistro e/o destro del mouse a seconda dell’ordine in inserimento. In Overcharts ci sono 2 macro categorie di ordini: gli ORDINI LIMITE (che comprendono gli ordini limite, iceberg, market if touched ecc.) e gli ORDINI STOP (che comprendono gli ordini stop, stop limit, trailing stop, trailing stop limit ecc.).
I tipi di ordine disponibili possono variare a seconda del data-feed
Per inserire un ordine LIMITE seleziona nel combo-box associato al click sinistro del mouse il tipo ordine “LMT [Limit]”.
Per inserire invece un ordine di STOP seleziona nel combo-box associato al click destro del mouse il tipo ordine “STP [Stop]”.
Definisci quindi se si tratta di un ordine Single (singolo), OCO, OSO o Bracket (per ulteriori informazioni consulta la pagina dedicata al Pannello Trading).
2. Imposta la quantità, e il TIF (Time in force)
3. Se l’ordine è un ordine di acquisto posizionati sopra la colonna BID, quindi:
- Se l’ordine è di tipo LIMITE, clicca con il tasto sinistro del mouse su un livello di prezzo inferiore o uguale al Best Bid (vedi nell’immagine qui sotto la zona verde evidenziata sulla colonna BID)
- Se l’ordine è di tipo STOP, clicca con il tasto destro del mouse su un livello di prezzo superiore al Best Bid (vedi nell’immagine qui sotto la zona gialla evidenziata sulla colonna BID)
Se l’ordine è un ordine di vendita posizionati sopra la colonna ASK, quindi:
- Se l’ordine è di tipo LIMITE, clicca con il tasto sinistro del mouse su un livello di prezzo superiore o uguale al Best Ask (vedi nell’immagine qui sotto la zona verde evidenziata sulla colonna ASK)
- Se l’ordine è di tipo STOP, clicca con il tasto destro del mouse su un livello di prezzo inferiore al Best Ask (vedi nell’immagine qui sotto la zona gialla evidenziata sulla colonna ASK)
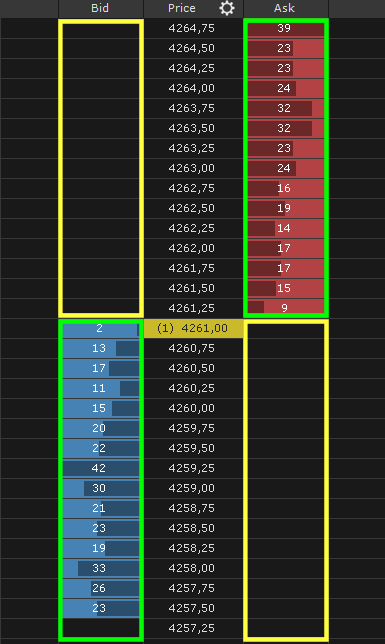
Se con il tasto sinistro del mouse (ordine limite) fai click su una delle zone del DOM evidenziate in giallo, l’ordine limite verrà molto probabilmente eseguito immediatamente. Per alcuni trader questa cosa potrebbe essere un inconveniente. Per impedire l’inserimento di ordini limite cliccando sulle zone del DOM evidenziate in giallo, deseleziona la proprietà ‘Permetti Click Sinistro Sopra/Sotto mercato’ nella finestra Impostazioni Trading (vedi più in basso per una descrizione dettagliata).
Modifica il Prezzo di un Ordine #
Puoi modificare il prezzo di un ordine inserito, in uno dei seguenti modi:
- Clicca con il tasto sinistro del mouse sulla parte dell’ordine evidenziata in giallo nell’immagine qui sotto, quindi trascina l’ordine con Drag & Drop sopra il nuovo livello di prezzo tenendo premuto il tasto sinistro del mouse. Rilascia infine il tasto sinistro del mouse.
- oppure click destro del mouse sulla parte dell’ordine evidenziata in giallo nell’immagine qui sotto > Modifica Prezzo > Seleziona l’ordine da modificare oppure Modifica Tutti se nel livello sono presenti più ordini.
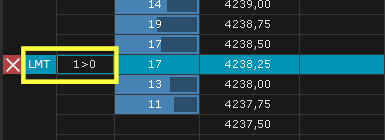
Modifica la Quantità di un Ordine #
Puoi modificare (se possibile) la quantità di un ordine inserito, in uno dei seguenti modi:
Click sinistro del mouse sulla zona dell’ordine evidenziata di giallo nell’immagine qui sotto, quindi seleziona la nuova quantità:
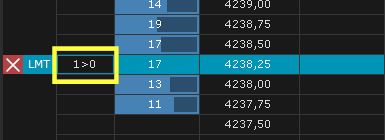
oppure Click destro del mouse sulla parte dell’ordine evidenziata in giallo nell’immagine qui sotto > Modifica Quantità > Seleziona l’ordine da modificare > Seleziona la nuova quantità
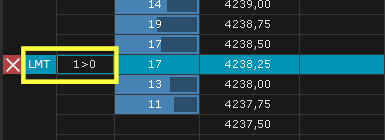
Cancella un Ordine #
Puoi cancellare un ordine, in uno dei seguenti modi:
- Click sinistro del mouse sul bottone rosso X dell’ordine
- oppure click destro del mouse sul bottone rosso X dell’ordine > Seleziona l’ordine da cancellare oppure Annulla Tutti per cancellare tutti gli ordini presenti nel livello di prezzo
Per cancellare tutti gli ordini presenti nel DOM, o solo gli ordini di acquisto/vendita, premi i rispettivi bottoni del Pannello Trading. Per maggiori informazioni consulta la pagina del Pannello Trading.
Inserisci un Ordine a Mercato (MARKET) #
Anche se il DOM non è progettato per l’inserimento di ordini a mercato, è tuttavia possibile e utile in certi casi poter inserire un ordine a mercato, cioè un ordine da eseguire immediatamente al prezzo corrente Bid o Ask a seconda se si tratti rispettivamente di un ordine di vendita o acquisto.
Puoi inserire un ordine a mercato (MARKET) in uno dei seguenti modi:
- Premi il bottone Buy MKT, o Sell MKT rispettivamente se vuoi inserire un ordine di acquisto o vendita a mercato
- oppure, se permesso dal data-feed e dal tipo ordine selezionato, click sinistro del mouse su uno dei livelli superiori al Best BID per acquistare a mercato, o click sinistro del mouse su uno dei livelli inferiori al Best ASK per vendere a mercato. Per utilizzare questa modalità, la proprietà ‘Permetti Click Sinistro: Sopra/Sotto mercato‘ deve essere selezionata nella finestra delle Impostazioni Trading
Chiudi o Inverti la Posizione #
Puoi chiudere o invertire (reverse) la posizione corrente dal Pannello Trading premendo rispettivamente il bottone CLOSE o REV. Entrambe le funzioni eseguono anche la cancellazione di TUTTI gli ordini inseriti e/o in attesa di esecuzione (working) dello strumento/account. Per maggiori informazioni consulta la pagina del Pannello Trading.
Impostazioni Trading #
Puoi personalizzare il Trading da DOM utilizzando le proprietà disponibili nel menu Impostazioni (bottone ingranaggio in alto a destra della finestra) > Impostazioni Trading.
Pannello Trading
- Posizione: Specifica la posizione del Pannello Trading all’interno della finestra DOM (in alto, in basso, a destra, o a sinistra)
- Formato Etichetta Posizione: Specifica quali informazioni visualizzare relative alla posizione corrente (quantità, prezzo, Profit/Loss)
Griglia DOM
- Visualizza Tooltip ‘tipi ordine inseribili’: Specifica se visualizzare o meno il tooltip indicante i tipi ordine inseribili in un determinato livello di prezzo
- Permetti Click Sinistro: Sopra/Sotto mercato: Se selezionato, permette l’inserimento di ordini limite con click sinistro del mouse su livelli di prezzo sopra il Best BID (colonna BID) e sotto il Best ASK (colonna ASK). Gli ordini inseriti in queste aree saranno molto probabilmente eseguiti immediatamente
- Formato Colonna Qtà Ordine: Definisce la formattazione della colonna Quantità Ordine, cioè la colonna del DOM dove viene evidenziata la quantità dell’ordine inserito. Puoi scegliere se visualizzare o meno la quantità totale dell’ordine, quella parzialmente eseguita (filled) e quella ancora da eseguire (working)
- Evidenziatore Ordine: Specifica lo stile da utilizzare nella visualizzazione dell’ordine sul DOM
- Linea di Collegamento Ordine: Specifica lo stile da utilizzare nella visualizzazione delle linee di collegamento degli ordini OCO, OSO o Bracket
- Puoi definire anche il colore dei vari tipi di ordine e posizione (Long/Short).
Bottoni
- Buy ASK / Sell BID: Se selezionato, i bottoni Buy ASK e Sell BID sono mostrati nel DOM
- Buy BID / Sell ASK: Se selezionato, i bottoni Buy BID e Sell ASK sono mostrati nel DOM





