Impostazioni Database Locale #
I dati storici di uno strumento scaricati dal data-feed vengono sempre salvati in un database locale. Questo permette di aumentare notevolmente le prestazioni di caricamento dati e di calcolo in fase di apertura/refresh del grafico.
Accedi alle Impostazioni Database Locale #
Puoi accedere alle Impostazioni Database Locale dalla finestra principale di Overcharts > menu Strumenti > Impostazioni Database Locale
Dimensione Database #
Ogni strumento ha un suo proprio database. Puoi definire la dimensione massima generale del database (in gigabyte). La dimensione massima generale è la dimensione applicata di default ad ogni singolo database.
Per alcuni strumenti puoi definire una dimensione massima diversa da quella generale (sia maggiore che minore). Questo permette di avere il massimo controllo sullo spazio occupato su disco da ogni singolo strumento:
- Seleziona la Tab Dimensione
- Premi il bottone Aggiungi
- Seleziona gli strumenti da personalizzare e premi OK
- Definisci per ogni strumento aggiunto la nuova dimensione massima del database agendo sul relativo combo-box nella griglia
- Premi OK per confermare le modifiche
Se il relativo check-box è selezionato, sarai avvisato quando il database è vicino alla dimensione massima.
Ricevuto l’avviso, hai le seguenti possibilità:
- Aumentare la dimensione massima generale applicata a tutti gli strumenti.
- Aumentare la dimensione del database del singolo strumento (tutti gli altri strumenti continueranno ad avere la dimensione massima generale).
- Eseguire un ottimizzazione del database (vedi più avanti)
- Non fare nulla e per non ricevere più l’avviso disattivare la relativa opzione. In tal caso, il database dello strumento manterrà la dimensione massima e i dati più vecchi verranno cancellati per far spazio ai nuovi scaricati.
La dimensione del database può essere anche ridotta. In questo caso, per applicare realmente la modifica al database devi eseguire un’ottimizzazione del database.
Percorso Database #
Puoi modificare in qualsiasi momento la cartella di default che contiene tutti i database degli strumenti.
ATTENZIONE! Se non sei abbastanza esperto, NON modificare la cartella di default. Potresti perdere tutti i dati degli strumenti.
Il buon esito dell’operazione dipende da molti fattori legati principalmente al tuo PC, alla tua rete e alla tua esperienza. Per questo motivo NON possiamo garantire in maniera assoluta il buon esito di questa operazione.
Ti sconsigliamo di usare un hard-disk esterno o di rete, a meno che il collegamento non sia assolutamente performante per NON ridurre le prestazioni in fase di lettura/scrittura database.
Per cambiare percorso segui questi passi:
- Seleziona la Tab Percorso
- Premi il bottone Cambia Percorso e seleziona la nuova cartella di destinazione
- Decidi cosa fare con il database corrente:
- Nessuna azione (lascia intatto il database che si trova nel vecchio percorso per un futuro riutilizzo)
- Sposta il database nel nuovo percorso
- Cancella il database (i dati di tutti gli strumenti saranno cancellati in modo IRREVERSIBILE)
- Premi OK per confermare le modifiche
- Riavvia Overcharts
Puoi ripristinare il percorso di default del database in ogni momento premendo il bottone Ripristina Default.
Database Monitor #
Dalla finestra Database Monitor puoi monitorare la dimensione del database di tutti gli strumenti ed evidenziare, selezionando il relativo check-box, i database vicini alla dimensione massima.
Puoi decidere di ottimizzare i database evidenziati premendo il bottone Centro Ottimizzazione, oppure cambiare la dimensione massima del database premendo il bottone Impostazioni Database.
Accedi a Database Monitor #
Puoi accedere a Database Monitor dalla finestra principale di Overcharts > menu Strumenti > Database Monitor
Ottimizzazione Database #
L’ottimizzazione del database di uno strumento compatta il file dati permettendo di recuperare spazio su disco e aumentare la capacità del database.
Accedi a Ottimizzazione Database #
Puoi accedere a Ottimizzazione Database dalla finestra principale di Overcharts > menu Strumenti > Ottimizzazione Database
Per ottimizzare il database di uno strumento specifico:
1) Dalla finestra principale di Overcharts > Tab Strumenti, seleziona lo strumento da ottimizzare
2) Click destro del mouse > Ottimizza Database
Ottimizza #
In apertura finestra viene eseguita automaticamente una scansione dei database di tutti gli strumenti. Saranno evidenziati i database che necessitano di ottimizzazione. Premi il bottone Ottimizza per eseguire l’ottimizzazione.
Il processo potrebbe durare molto tempo dipendentemente dalla grandezza del database e dalle prestazioni del PC. Ti raccomandiamo di eseguire l’ottimizzazione fuori dall’orario di trading.
Per forzare l’ottimizzazione di uno o più strumenti, anche se non necessaria:
1) Premi il bottone Aggiungi e seleziona tutti gli strumenti da ottimizzare
2) Avvia l’ottimizzazione premendo il bottone Ottimizza
Se dopo l’ottimizzazione alcuni strumenti rimangono vicini alla dimensione massima, considera di cambiare la dimensione massima di default (oppure quella dei soli strumenti interessati) dalla finestra Impostazioni Database Locale.
Backup Database #
Il backup esegue una copia del database contenente i dati storici dello strumento producendo un singolo file con estensione .bak. Il file così ottenuto può essere importato nella stessa (o in un’altra) postazione Overcharts con la funzione di Ripristino database. In altre parole, il backup è il metodo più semplice per copiare i dati storici di un singolo strumento da una postazione ad un’altra e in particolare quando la seconda postazione utilizza un account Overcharts differente.
Usa il backup se vuoi inviare una copia dei dati storici di uno strumento ad un amico. NON puoi inviare al tuo amico direttamente il file database originale presente nella tua postazione perché incompatibile con il suo account! DEVI necessariamente utilizzare il backup oppure esportare i dati su un file di testo.
Per eseguire il backup, segui questi passi:
1. Accedi alla funzione di backup:
- dalla finestra principale di Overcharts > menu Strumenti > Backup Database.
- oppure per eseguire il backup del database di uno strumento specifico:
1. Dalla finestra principale di Overcharts > Tab Strumenti, seleziona lo strumento
2. Click destro del mouse > Backup Database
2. Nella finestra di backup premi il bottone Aggiungi per selezionare gli strumenti di cui vuoi eseguire il backup.
3. Imposta il Percorso dove vuoi salvare il/i file di backup.
4. Premi il bottone Backup per eseguire il backup.
ATTENZIONE:
- In Overcharts ogni strumento ha il suo proprio database. Pertanto il backup di x strumenti produrrà x file di backup.
- Ogni file di backup ha un suo proprio nome identificativo: Simbolo + Descrizione Connessione + ID + Data/Ora Backup + .bak
- Se nello stesso percorso esiste già un file di backup dello strumento, questo verrà sovrascritto dal nuovo backup (la data/ora di backup presente nel nome del file NON viene considerata per determinare l’esistenza o meno di un backup precedente).
Ripristina Database #
Utilizza questa procedura per ripristinare un backup del database locale dello strumento.
Per eseguire il ripristino, segui questi passi:
1. Accedi alla funzione di ripristino:
- dalla finestra principale di Overcharts > menu Strumenti > Ripristina Database
- oppure per eseguire il ripristino del database di uno strumento specifico:
1. Dalla finestra principale di Overcharts > Tab Strumenti, seleziona lo strumento
2. Click destro del mouse > Ripristina Database
2. Seleziona il file di backup (.bak)
3. Seleziona lo strumento dove rispristinare il database. Fai molta attenzione a selezionare lo strumento corretto! La procedura controlla la compatibilità del file di backup con la configurazione dello strumento selezionato ed evidenzia (in rosso) le eventuali differenze importanti trovate:
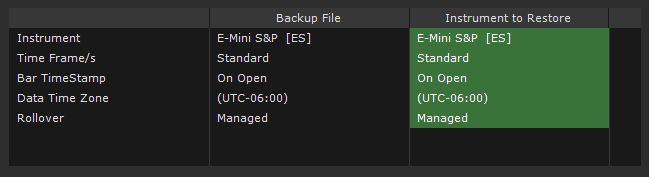
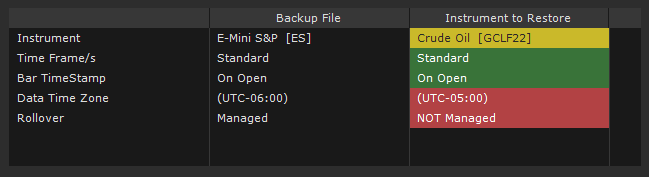
Proprietà confrontate:
- Strumento: nome / simbolo dello strumento.
- Time Frame: time frame presenti (standard / personalizzato).
- Data/Ora della barra: specifica se la data/ora della barra è quella di apertura o chiusura barra.
- Fuso orario dei dati: specifica il fuso orario dei dati.
- Rollover: (solo per futures) specifica se il rollover è gestito o meno.
Per poter procedere con il ripristino, TUTTE le proprietà devono essere compatibili (sfondo verde)! Se anche solo una proprietà non è compatibile (ad eccezione del nome/simbolo dello strumento) non potrai procedere con il ripristino.
Controlla molto bene di aver selezionato lo strumento corretto! Anche se le proprietà sono tutte compatibili NON significa che lo strumento selezionato sia quello corretto. Il ripristino sovrascriverà il database locale con il database di backup. L’operazione è irreversibile!
4. Premi il bottone Ripristina per avviare la procedura.
F.A.Q. #
Come faccio a trasferire il database sul mio nuovo PC? #
Quando cambi PC o crei una nuova postazione di lavoro NON ti devi preoccupare di copiare da un PC all’altro le impostazioni di Overcharts. Tutte le configurazioni, grafici o altro (tranne i dati > serie storiche), sono sincronizzati automaticamente in ogni tua postazione. In altre parole, accedendo ad Overcharts dalla nuova postazione, tutte le configurazioni saranno sincronizzate automaticamente.
Ciò che NON viene sincronizzato sono le SERIE STORICHE degli strumenti. Questo perché le serie storiche NON sono salvate nei nostri server. I dati vengono riscaricati dal tuo data-feed al primo collegamento.
Come ben sai, spesso i data-feed NON forniscono le serie storiche dei contratti futures scaduti, o comunque hanno delle limitazioni nel numero di giorni/mesi disponibili. Per questo motivo, nel tuo nuovo PC potresti non ritrovare tutti i dati che invece erano presenti nel vecchio PC.
Oltre a questo, riscaricare tutte le serie storiche degli strumenti sul nuovo PC potrebbe richiedere molto tempo o traffico Internet (alcuni data-feed hanno delle limitazioni nel numero di Giga-Byte scaricabili settimanalmente).
Per questi motivi, potresti essere interessato a copiare MANUALMENTE il database locale presente nel vecchio PC sul nuovo PC. In tal caso, segui questi passi:
- Accedi alla finestra Impostazioni Database Locale > Tab Percorso
- Nel campo Percorso è riportato il percorso completo della cartella contenente tutti i dati (serie storiche) degli strumenti
- Apri Esplora File di Windows e copia l’intera cartella sul nuovo PC, RISPETTANDO l’esatto percorso. E’ FONDAMENTALE RISPETTARE L’ESATTO PERCORSO NEL NUOVO PC !





