La finestra di configurazione contiene tutte le proprietà della finestra grafico e di tutti gli oggetti contenuti (grafici, indicatori, advanced columns, drawing tools, trading system ecc.).
Attraverso questa finestra puoi modificare qualsiasi proprietà di calcolo o di stile a seconda delle tue esigenze
Come accedere #
La finestra di configurazione è una delle finestre più utilizzate in Overcharts. Per questo motivo hai a disposizione molti modi per accedervi:
1. Premendo il bottone ingranaggio in alto a destra della finestra grafico:
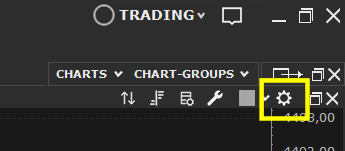
2. Premendo il bottone ingranaggio sulla toolbar Grafici del workspace:
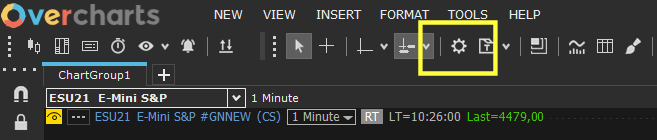
3. Da menu Formato > Configurazione Finestra Grafico
4. Facendo doppio-click sulla finestra o su un determinato oggetto contenuto
5. Mediante Click Destro del mouse sulla finestra/oggetto/sezione > Proprietà
6. Facendo Click sulla Status-Line dell’oggetto:

Sezioni del Tree-view #
La configurazione è divisa in diverse sezioni corrispondenti alle varie tipologie di oggetto. Questa suddivisione rende molto facile e veloce la ricerca e l’accesso alle varie proprietà.
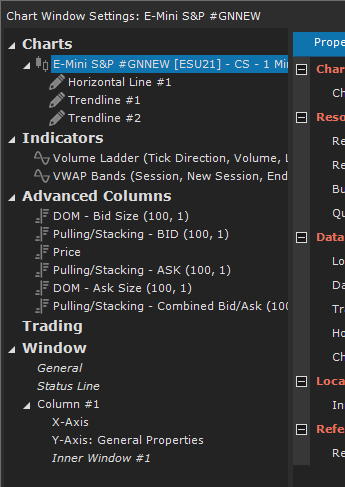
Le sezioni presenti sono:
- Charts: sezione contenente tutti i grafici presenti nella finestra
- Indicatori: sezione contenente tutti gli indicatori presenti nella finestra
- Advanced Columns: sezione contenente tutte le advanced columns presenti nella finestra
- Trading: sezione che contiene tutte le proprietà riguardanti il trading da grafico (Chart-Trading)
- Window: sezione contenente tutte le proprietà generali della finestra, della status-line, dell’asse X e Y e delle varie finestre interne
Alcuni oggetti come i drawing tools e i trading system, sono direttamente collegati al grafico/indicatore a cui appartengono:
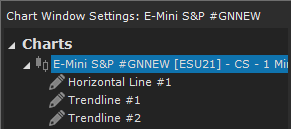
Proprietà #
Le proprietà dell’oggetto selezionato nel tree-view vengono mostrate nella griglia di sinistra che a sua volta è divisa in diverse Tab a seconda del tipo di proprietà:
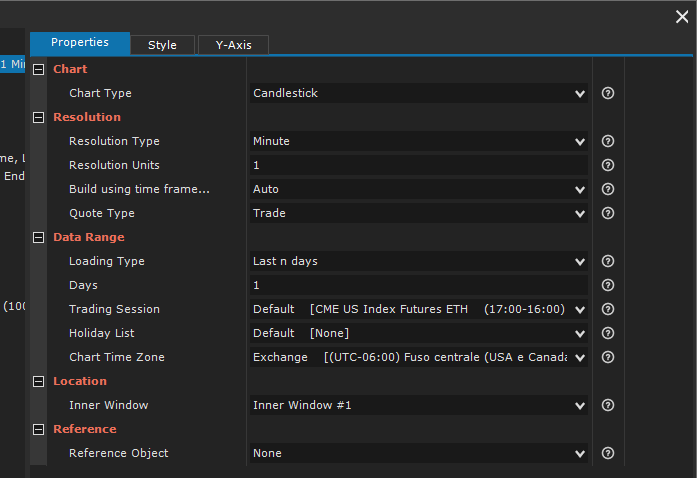
Le proprietà di calcolo o generali si trovano nella Tab Proprietà, quelle di stile e di formattazione dell’oggetto nella Tab Stile.
Per i grafici e gli indicatori è presente una terza Tab (Asse-Y) che contiene le proprietà dell’asse-Y (scala dei prezzi/valori) specifiche dell’oggetto.
Modificando il valore di una proprietà, questa sarà marcata come Modificata mediante un asterisco alla sinistra della proprietà:

Se per la proprietà è disponibile una descrizione dettagliata, sarà visualizzata a destra della proprietà l’icona help. Sorvolando l’icona con il mouse verrà mostrato un tooltip contenente la descrizione della proprietà. La stessa descrizione è visualizzabile nel riquadro in basso, selezionando la proprietà:
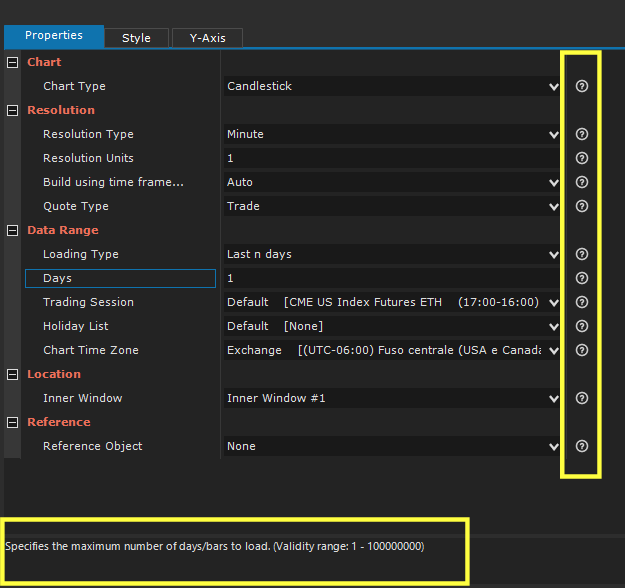
Errori di Configurazione #
Se il valore impostato per la proprietà non è corretto (ad esempio è fuori dal range dei valori consentiti), la proprietà sarà marcata come errata e una descrizione dettagliata dell’errore sarà mostrata nella lista in basso:
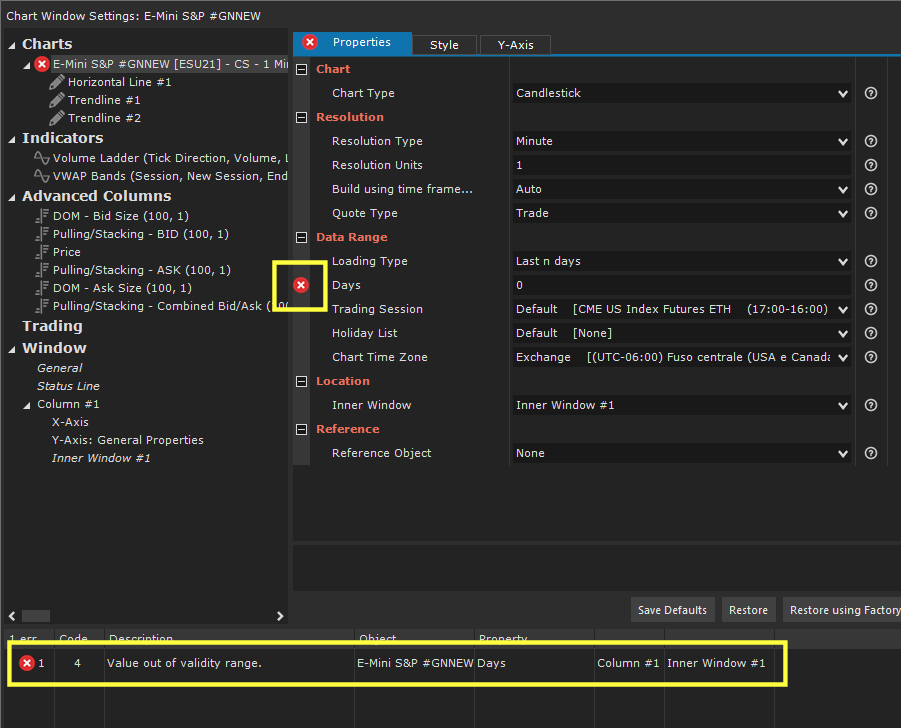
Facendo doppio click sulla descrizione dell’errore, la corrispondente proprietà sarà selezionata nella griglia.
Valori di Default #
Puoi modificare come preferisci il valore di default di una proprietà rispetto al suo valore di fabbrica. Successivamente alla modifica, quando aggiungerai al grafico un nuovo oggetto dello stesso tipo, la proprietà verrà inizialmente impostata con il nuovo valore di default.
Per alcune proprietà NON è possibile modificare il valore di fabbrica. Spesso si tratta di proprietà il cui valore cambia per ogni nuovo oggetto
Per modificare il valore di default di una proprietà, segui questi passi:
1. Seleziona l’oggetto nel tree-view di destra
2. Modifica il valore della proprietà come desideri
3. Salva il nuovo valore di default premendo il bottone Salva Default:
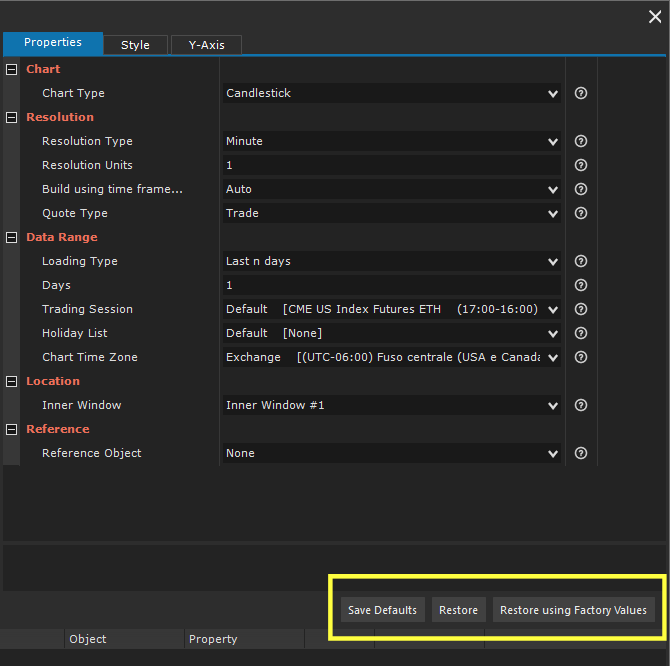
Se dopo aver modificato i valori delle proprietà di un oggetto, desideri tornare a quelli di default:
1. Seleziona l’oggetto nel tree-view a destra
2. Premi:
- il bottone Ripristina per riassegnare i valori di default correnti alle varie proprietà (i valori di dafault correnti possono essere diversi da quelli di fabbrica!)
- oppure il bottone Ripristina con Valori di Fabbrica per riassegnare i valori di fabbrica alle varie proprietà
Il bottone Ripristina o Ripristina con Valori di Fabbrica riassegnano i valori di default a tutte le proprietà dell’oggetto e non solo ad una proprietà in particolare!
Per ripristinare tutti i valori di default correnti con i valori di fabbrica:
1. Seleziona l’oggetto nel tree-view di destra
2. Premi il bottone Ripristina con Valori di Fabbrica
3. Premi il bottone Salva Default
Template Oggetto #
Per ogni oggetto come ad esempio un Grafico, Indicatore, Drawing tool, Advanced Column, Trading System ecc., puoi impostare rapidamente tutte le proprietà di stile e di calcolo utilizzando un template precedentemente salvato. E’ possibile salvare infiniti template per ogni singolo oggetto.
Clicca QUI per la documentazione completa sul Template Oggetto.
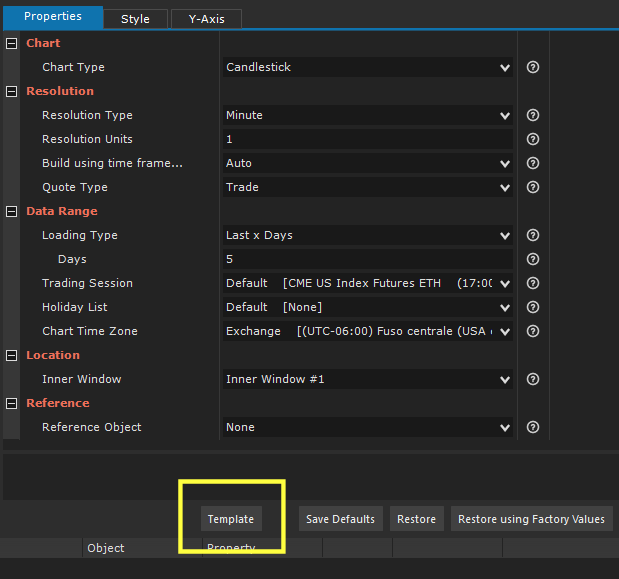
Cancella un Oggetto #
Dalla finestra di configurazione puoi cancellare i vari oggetti presenti nel grafico. In realtà esistono metodi migliori per cancellare un oggetto. Questo è un ulteriore metodo che puoi utilizzare in caso di necessità.
Per cancellare un oggetto:
1. Seleziona l’oggetto nel tree-view di destra
2. Premi il bottone Cancella Oggetto:
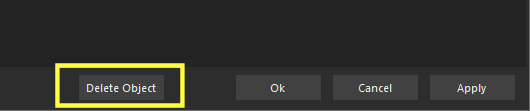
Se il bottone Cancella-Oggetto è disabilitato, non puoi cancellare l’oggetto selezionato utilizzando questa finestra.
Proprietà Generali Finestra #
Nella sezione Window del tree-view sono presenti le proprietà generali della finestra grafico e in particolare:
- I colori di sfondo, testo, linea, ecc. utilizzati nella finestra
- Le impostazione della Status Line
- Le proprietà generali dell’asse X e Y
- Altre proprietà generali comuni a tutta la finestra
Generali #
Tab Proprietà:
- Nome Tab: Specifica il testo da visualizzare nella Tab del grafico (fai riferimento a questa documentazione).
Tab Stile:
- Colori: Seleziona Personalizza Colori per modificare secondo le tue esigenze i colori di sfondo, testo, linea, splitter ecc.
- Splitter: Definisce lo stile dello splitter (linea di separazione e ridimensionamento delle varie finestre interne).
- Sfondo:
- Simbolo Principale: Visualizza e formatta il simbolo principale sullo sfondo della finestra.
- Asse-X:
- Countdown Barra: Visualizza e formatta il tempo / tick / volume (a seconda della risoluzione del grafico) restante alla fine della barra corrente.
- Drawing Tools:
- Visualizza Drawing Tools: Deseleziona questa proprietà per nascondere tutti i drawing tool presenti nella finestra.
Status Line #
Questa sezione contiene tutte le proprietà di formattazione della Status Line (fai riferimento a questa documentazione).
Colonna #
Tab Stile:
- Colori: Seleziona Personalizza Colori per modificare secondo le tue esigenze i colori di sfondo, testo, linea, splitter ecc. della specifica Colonna.
- Zoom Scrollbar: Specifica se visualizzare permanentemente o meno (a scomparsa) la barra di scorrimento del grafico (fai riferimento a questa documentazione).
Asse X #
Questa sezione contiene tutte le proprietà di formattazione e stile dell’asse-X di una colonna (fai riferimento a questa documentazione).
Tab Proprietà:
- Margine Destro: Il margine destro in un grafico rappresenta un certo intervallo di tempo (espresso in numero di barre) aggiunto a destra del grafico dopo l’ultima barra (fai riferimento a questa documentazione).
- Ulteriore Margine Destro: Oltre al Margine Destro è possibile definire un ulteriore margine a destra del grafico. Questo margine, contrariamente al Margine Destro, NON è rappresentato da alcun intervallo di tempo. La gestione dell’Ulteriore Margine Destro è completamente automatica e trasparente all’utente (nel caso in cui sia di tipo DINAMICO). Se invece è di tipo FISSO, l’ulteriore margine destro è pari ad un numero fisso di barre definite nella relativa proprietà. Ti CONSIGLIAMO di utilizzare sempre il tipo DINAMICO (default), a meno di particolari esigenze (fai riferimento a questa documentazione per ulteriori approfondimenti).
- Spazio tra le barre: Le barre di un grafico sono distanziate tra loro da uno spazio Standard. Puoi cambiare lo spazio tra le barre secondo le tue esigenze moltiplicando per x volte lo spazio standard.
Tab Stile:
- Disegno:
- Mostra Linee Griglia: Definisce se visualizzare o meno le linee verticali delle griglie e il loro stile.
- Colori: Seleziona Personalizza Colori per modificare secondo le tue esigenze i colori di sfondo, testo, linea.
- Font: Definisce il font utilizzato nell’asse-X.
Asse Y: Proprietà Generali #
Questa sezione contiene tutte le proprietà di formattazione e stile dell’asse-Y di una colonna (fai riferimento a questa documentazione).
Tab Proprietà:
- Blocca Asse Y: fai riferimento a questa documentazione per approfondimenti.
- Scala Destra/Sinistra:
- Visualizza: specifica se visualizzare o meno l’asse Y.
- Calcolo Larghezza: specifica se calcolare automaticamente o manualmente la larghezza della scala. Nel caso di calcolo manuale dovrai impostare manualmente la larghezza della scala espressa in numero di caratteri.
- Mostra Marcatori Ultimo Valore: se selezionato, gli ultimi prezzi/valori di grafici e indicatori saranno mostrati sull’asse Y (se non diversamente specificato nella configurazione del grafico/indicatore).
Tab Stile:
- Disegno:
- Mostra Linee Griglia: Definisce se visualizzare o meno le linee orizzontali delle griglie e il loro stile.
- Colori: Seleziona Personalizza Colori per modificare secondo le tue esigenze i colori di testo, linea.
- Font: Definisce il font utilizzato nell’asse-Y.
Finestra Interna #
Questa sezione contiene tutte le proprietà di formattazione e stile della singola finestra interna.
Tab Stile:
- Colori: Seleziona Personalizza Colori per modificare secondo le tue esigenze i colori di sfondo, testo, linea, splitter ecc.





