La finestra Esplora Dati permette la visualizzazione e l’eventuale “modifica” dei dati contenuti nel database locale dello strumento.
Ti ricordiamo che la gestione dei dati in Overcharts avviene in modo completamente automatico. Utilizza questa finestra SOLO per visualizzare il contenuto del database e NON per modificare i dati manualmente (a meno di reali esigenze). La modifica manuale dei dati infatti potrebbe essere sovrascritta e quindi annullata da un successivo download dati automatico.
Accedi a Esplora Dati #
Puoi accedere a Esplora Dati in uno dei seguenti modi:
- Dalla finestra principale di Overcharts > Tab Strumenti > seleziona lo strumento > bottone Esplora Dati
- oppure dalla finestra principale di Overcharts > Tab Strumenti > seleziona lo strumento > tasto destro del mouse > Esplora Dati
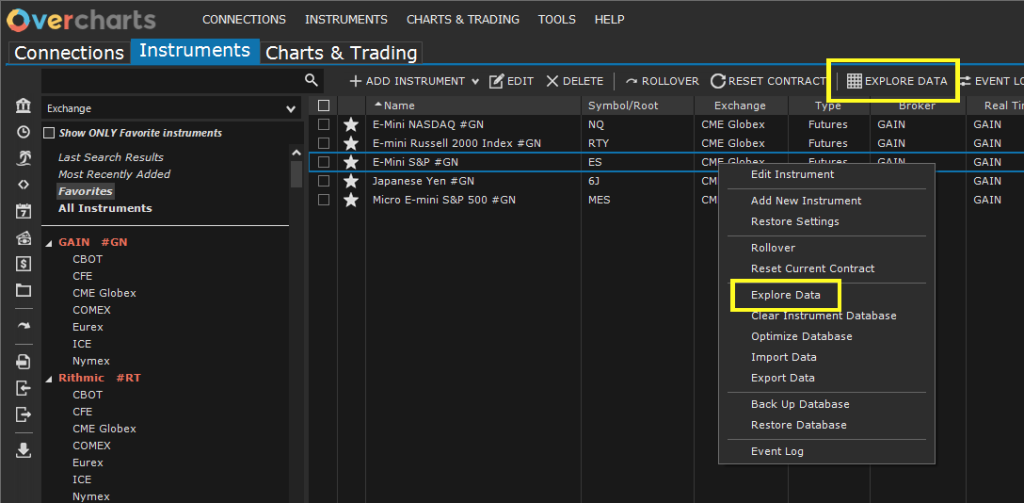
Esplora i dati #
Per esplorare i dati contenuti nel database locale di uno strumento, segui questi passi:
- Accedi a Esplora Dati.
- Seleziona il Time Frame da visualizzare (1-Tick, 1-Minuto, 1-Giorno).
- Seleziona il tipo di dato (Trade, Bid, Ask). Generalmente il tipo di dato da selezionare sarà sempre Trade che corrisponde al flusso prezzi.
- Seleziona il range date da visualizzare. Il range viene impostato automaticamente in base ai dati presenti nel database per il time frame selezionato.
- (facoltativo) Seleziona il fuso orario di visualizzazione dei dati. Ti consigliamo di mantenere l’impostazione di default (Mercato).
- Premi il bottone Carica Dati per visualizzare i dati corrispondenti alle impostazioni definite nei passi precedenti.

Puoi definire fino a 3 condizioni per filtrare ulteriormente i dati da visualizzare. Imposta una o più condizioni concatenate da And/Or e premi Filtra per filtrare i dati:

I dati vengono caricati ad intervalli di 500.000. Se il range date impostato contiene più di 500.000 record, scorri i dati utilizzando i bottoni di scorrimento sopra la griglia dati:
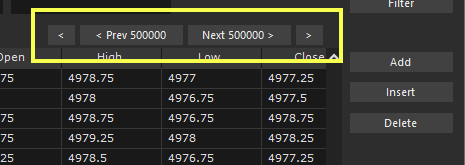
I dati vengono visualizzati nella griglia in base al time frame selezionato e ai filtri impostati. Le colonne presenti dipendono dal time frame. Di seguito le colonne disponibili:
- Data: data della barra.
- Ora: (solo per time frame minori di 1-Giorno) ora della barra.
- Apertura: (solo per time frame maggiori di 1-Tick) prezzo di apertura della barra.
- Massimo: (solo per time frame maggiori di 1-Tick) prezzo massimo della barra.
- Minimo: (solo per time frame maggiori di 1-Tick) prezzo minimo della barra.
- Chiusura: prezzo di chiusura della barra.
- Open Interest: (di solito presente solo nei dati a 1-Giorno) open interest della barra.
- Volume: volume totale della barra.
- Volume a Rialzo: (solo per time frame maggiori di 1-Tick) somma dei volumi dei tick (trade) il cui prezzo è maggiore del prezzo del tick precedente.
- Volume a Ribasso: (solo per time frame maggiori di 1-Tick) somma dei volumi dei tick (trade) il cui prezzo è minore del prezzo del tick precedente.
- Volume Neutro: (solo per time frame maggiori di 1-Tick) somma dei volumi dei tick (trade) il cui prezzo è uguale al prezzo del tick precedente.
- Tick Totali: (solo per time frame maggiori di 1-Tick) numero tick totali della barra.
- Tick a Rialzo: (solo per time frame maggiori di 1-Tick) numero di tick il cui prezzo è maggiore del prezzo del tick precedente.
- Tick a Ribasso: (solo per time frame maggiori di 1-Tick) numero di tick il cui prezzo è minore del prezzo del tick precedente.
- Tick Neutri: (solo per time frame maggiori di 1-Tick) numero di tick il cui prezzo è uguale al prezzo del tick precedente.
- Eseguito al: (solo time frame 1-Tick) indica dove il tick (trade) è stato eseguito, e cioè se è stato eseguito su ASK, Sopra-ASK, su BID, Sotto-Bid oppure tra BID e ASK.
Modifica manualmente i dati #
Ti ricordiamo che la gestione dei dati in Overcharts avviene in modo completamente automatico. Utilizza questa finestra SOLO per visualizzare il contenuto del database e NON per modificare i dati manualmente (a meno di reali esigenze). La modifica manuale dei dati infatti potrebbe essere sovrascritta e quindi annullata da un successivo download dati automatico.
Aggiungi un nuovo record #
Per aggiungere un nuovo record, segui questi passi:
- Seleziona il time frame dove vuoi aggiungere il record e carica i dati.
- Premi il bottone Aggiungi per aggiungere un record alla fine del range caricato, oppure premi Inserisci per aggiungere un record nella posizione in cui ti trovi nella griglia.
- Imposta nella griglia i valori dei vari campi del record.
- Premi OK per confermare le modifiche. Se devi aggiungere più record, ti consigliamo di farlo prima di premere il bottone OK. Premendo OK, le modifiche verranno salvate nel database e la finestra Esplora Dati si chiuderà.
Modifica un record #
Per modificare un record, segui questi passi:
- Seleziona il time frame dove vuoi modificare il record e carica i dati.
- Cerca il record nella griglia (in base alla sua data/ora).
- Modifica nella griglia i valori dei vari campi del record.
- Premi OK per confermare le modifiche. Se devi modificare più record, ti consigliamo di farlo prima di premere il bottone OK. Premendo OK, le modifiche verranno salvate nel database e la finestra Esplora Dati si chiuderà.
Cancella un record #
Per cancellare un record, segui questi passi:
- Seleziona il time frame dove vuoi cancellare il record e carica i dati.
- Cerca il record da cancellare nella griglia (in base alla sua data/ora).
- Seleziona il record nella griglia utilizzando il relativo check-box e premi il bottone Cancella.
- Il record sarà marcato come ‘da cancellare’ cambiando leggermente il colore del font.
- Premi OK per confermare la cancellazione. Se devi cancellare più record, ti consigliamo di farlo prima di premere il bottone OK. Premendo OK, i record selezionati verranno cancellati e la finestra Esplora Dati si chiuderà.
Aggiusta Prezzi #
Per aggiustare i prezzi aggiungendo / sottraendo un offset, segui questi passi:
- Seleziona il time frame e il range date dove vuoi aggiustare i prezzi e carica i dati.
- Premi il bottone Aggiusta Prezzi.
- Nella finestra che si apre, imposta la modalità di aggiustamento prezzi e il relativo offset (valore di aggiustamento):
- aggiustamento Per Differenza: il valore di aggiustamento viene sommato (se positivo) o sottratto (se negativo) al prezzo.
- aggiustamento Per Coefficiente Moltiplicativo: il prezzo viene moltiplicato per il valore di aggiustamento.
- Premi OK nella finestra di aggiustamento prezzi per applicare l’aggiustamento ai record presenti nella griglia.
- Premi OK nella finestra Esplora dati per confermare definitivamente le modifiche.





