Un Alert è un allarme / avvertimento che viene notificato all’utente a video (mediante apposita finestra) o acusticamente, al verificarsi di determinate condizioni. L’Alert più semplice (ma anche quello più utilizzato) è l’Alert di livello (di prezzo). Al raggiungimento / superamento di un certo livello di prezzo, l’utente viene avvisato.
Aggiungi un Alert #
Gli Alert si basano sempre su Grafici, Indicatori e Drawing Tool. In altre parole, un Alert può essere creato / allegato SOLO ad un Grafico, un Indicatore o un Drawing Tool.
Per aggiungere un Alert, segui questi passi:
- Tasto destro del mouse sul grafico, indicatore o drawing tool a cui vuoi allegare l’Alert > Alerts > Inserisci Nuovo
- Si aprirà la finestra contenente tutte le impostazioni del nuovo Alert.
- Completa le eventuali impostazioni / condizioni che non sono state compilate automaticamente o modificale secondo le tue esigenze.
- Premi OK per confermare l’inserimento dell’Alert.
L’Alert più comune è quello legato ad un certo livello di prezzo. Al raggiungimento / superamento di tale livello, l’utente viene avvisato a video o acusticamente.
Per aggiungere un Alert di questo tipo, segui questi passi:
- Disegna sul grafico una linea orizzontale esattamente sul livello di prezzo dell’Alert.
- Tasto destro del mouse sulla linea orizzontale > Alerts > Inserisci Nuovo
- Si aprirà la finestra contenente tutte le impostazioni del nuovo Alert. Le impostazioni in questo caso vengono compilate tutte automaticamente ma puoi modificarle secondo le tue esigenze.
- Premi OK per confermare l’inserimento dell’Alert.
Proprietà #
Generale #
- Attivo: Se selezionato, abilita l’Alert.
- Nome: Nome identificativo dell’Alert. Il nome verrà mostrato nel messaggio a video e nella finestra di Log degli Alert scattati.
- Reset: Determina se e quando resettare / riarmare l’Alert per renderlo nuovamente operativo una volta scattato:
- Mai: L’Alert non viene mai più riabilitato una volta scattato.
- Su nuova barra: L’Alert viene riarmato a partire dalla barra successiva l’ultimo scatto.
- Su nuova sessione: L’Alert viene riarmato a partire dalla sessione successiva l’ultimo scatto.
- Su condizione invertita (la condizione non è più vera): L’Alert viene riarmato se la condizione che l’ha fatto scattare non è più vera (Es. Se l’Alert è scattato al superamento di un livello di prezzo, e successivamente il prezzo torna sotto tale livello, l’Alert viene riarmato).
- Rimuovi Alert: L’Alert viene rimosso (cancellato) dopo essere scattato.
- Messaggio: Messaggio da visualizzare a video e nel Log degli Alert scattati.
- Priorità: Si tratta della priorità con cui l’Alert viene controllato (nel caso siano presenti anche altri Alert), e della priorità di visualizzazione del messaggio una volta scattato.
Condizioni #
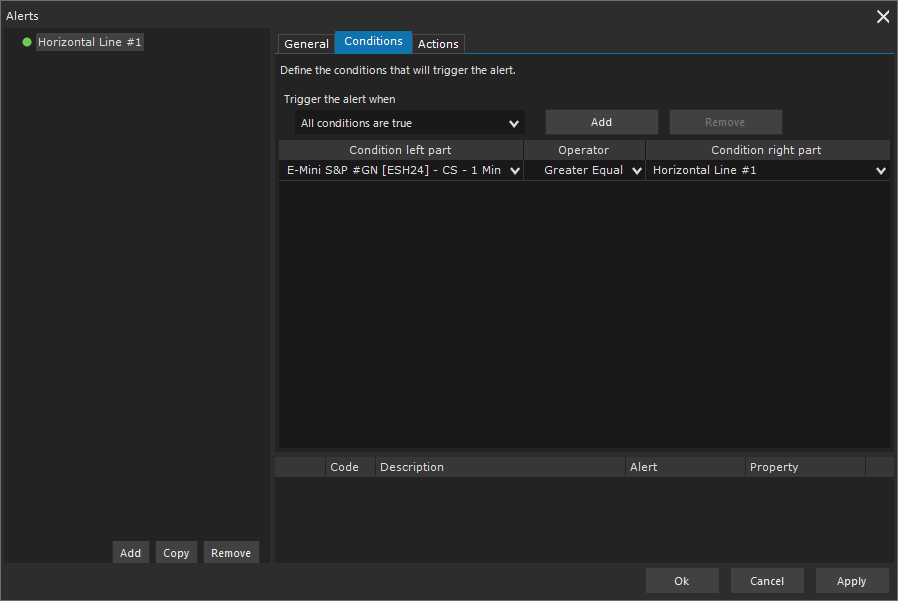
Nella Tab Condizioni sono contenute tutte le condizioni dell’Alert. Puoi combinare più condizioni assieme in modo tale che l’Alert scatti al verificarsi di una sola delle condizioni specificate oppure solo quando tutte le condizioni definite sono vere.
Selezionando l’opzione Fai scattare l’Alert quando:
- Tutte le condizioni sono vere: l’Alert scatterà SOLO quando tutte le condizioni definite sono vere
- Una o più condizioni sono vere: l’Alert scatterà se almeno una delle condizioni definite è vera
Per aggiungere una condizione premi il bottone Aggiungi, per rimuoverla, seleziona la condizione sulla griglia e premi il bottone Rimuovi.
Una condizione è costituita essenzialmente da 3 parti: <parte sinistra> <operatore> <parte destra>
Esempio:
Nella condizione Close > 100, Close è la parte sinistra della condizione, il segno “>” è l’operatore, 100 è la parte destra della condizione.
Ogni singola condizione corrisponde ad una riga della griglia. La griglia è composta da 3 colonne:
- Parte sinistra della condizione: definisce l’oggetto / valore che rappresenta la parte sinistra della condizione.
- Operatore: E’ l’operatore di confronto tra la parte sinistra e destra della condizione.
- Parte destra della condizione: definisce l’oggetto / valore che rappresenta la parte destra della condizione.
Per definire la parte destra (o sinistra) della condizione:
- Clicca sulla rispettiva combo-box della griglia.
- Seleziona l’oggetto tra quelli disponibili.
- Imposta il Valore da usare:
Valore: Seleziona il valore tra quelli disponibili (Es. per i grafici puoi scegliere tra Open, High, Low, Close, Volume ecc.)
Barre Indietro: 0 = barra corrente; diverso da zero = numero di barre precedenti la barra corrente dove andare a prelevare il Valore (Es. se Barre Indietro vale 1, sarà preso il Valore dell’oggetto corrispondente alla barra precedente). - Imposta l’Offset (generalmente NON utilizzato): Se definito, Valore sarà modificato in base all’offset definito (Es. per sommare 10 punti a Valore, definisci l’Offset in questo modo: Operatore: +, Valore: 10, Tipo Valore: Points).
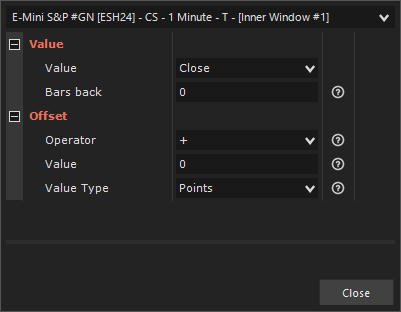
Azioni #
Quando un Alert scatta, puoi eseguire a scelta una o più azioni contemporaneamente:
- Emetti un suono: Puoi selezionare il suono da emettere tra quelli disponibili. Puoi anche testare il suono premendo il bottone Test Suono.
- Visualizza una finestra Pop-Up: Sarà visualizzato a video un messaggio. La finestra assumerà un colore differente a seconda della priorità dell’Alert e se opportunamente impostata, sarà chiusa automaticamente dopo x secondi.
Gestisci #
Per accedere alla finestra di gestione Alert e modificare le proprietà di un Alert, copiarlo, o rimuoverlo:
- Click destro del mouse sulla finestra grafico > Alerts
- oppure Click destro del mouse su un Grafico, Indicatore o Drawing Tool > Alerts > Gestisci
Seleziona quindi l’Alert nella lista a sinistra e premi il bottone Copia (se vuoi copiare l’Alert), Rimuovi (se vuoi rimuovere l’Alert), oppure modifica secondo le tue esigenze le varie proprietà.
Finestra Alerts Log #
L’elenco degli Alert scattati è visibile nella finestra Alerts Log, alla quale accedi in uno dei seguenti modi:
- Finestra Workspace > Menù Nuovo > Alerts Log
- oppure Finestra Workspace > Toolbar Tool Windows > Bottone Alerts Log
Colonne disponibili #

- Nome Strumento: nome strumento dove l’Alert è stato generato.
- Simbolo: simbolo dello strumento dove l’Alert è stato generato.
- Tipo Strumento: tipo strumento (Futures, Azione ecc.).
- Risoluzione: risoluzione del grafico dove l’Alert è stato generato.
- Workspace: workspace dove l’Alert è stato generato.
- Sorgente: Chart o Script. Se Chart, l’Alert è stato generato da un Grafico. Se Script, l’Alert è stato generato da uno script Overbasic.
- Descrizione sorgente: descrizione del grafico o script che ha generato l’Alert.
- Alert: nome Alert.
- Priorità: priorità (Alta, Media, Bassa).
- Data/Ora Locale: Data/Ora in cui l’Alert è scattato (espressa nel fuso orario del PC).
- Valore di Innesco: Valore che ha innescato l’Alert.
- Messaggio: messaggio dell’Alert.
Impostazioni #
Puoi personalizzare la finestra utilizzando le proprietà di visualizzazione/stile disponibili nel menu Impostazioni (bottone ingranaggio in alto a destra della finestra).
Di seguito le impostazioni / comandi disponibili:
Cancella Tutto: Pulisce completamente il log.
Esporta: esporta su file di testo (.csv o .txt) il contenuto della griglia.
Tipo Strumento: filtra i dati della griglia secondo i criteri selezionati.
Priorità: filtra i dati della griglia secondo i criteri selezionati.
Tipo Sorgente: filtra i dati della griglia secondo i criteri selezionati.
Workspace: filtra i dati della griglia secondo i criteri selezionati.
Modifica Colonne: Definisci le colonne visibili nella griglia.
Dimensione Testo: Definisci la dimensione del Font da utilizzare nella griglia.
Tema: Scegli se visualizzare la griglia in modalità standard o zebra. Se zebra, vengono usate due sfumature di colore per il background ottenendo un effetto zebra sulla griglia.
Sempre in primo piano: Se selezionata, la finestra viene mantenuta sempre in primo piano rispetto al Workspace di appartenenza. La proprietà non ha alcun effetto se la finestra è contenuta all’interno della finestra Workspace.
Salva le impostazioni come default: Salva le impostazioni correnti della finestra come default. Le finestre Alerts Log aperte successivamente al salvataggio delle impostazioni avranno tutte l’aspetto impostato come default.
Resetta default con valori di fabbrica: Resetta le impostazioni di default salvate in precedenza con quelle di fabbrica. Il reset ha effetto solo sulle finestre aperte successivamente al reset.





