Questa finestra contiene le informazioni sulle posizioni aperte, gli ordini (in lavorazione, eseguiti, cancellati, rifiutati), e gli account di tutte le connessioni attive in un determinato momento.
Essendo Overcharts una piattaforma multi connessione, è possibile che alcune informazioni di dettaglio presenti sul tuo account NON siano disponibili in Overcharts. Se hai necessità di visualizzare informazioni più dettagliate su ordini, posizioni e account consulta direttamente l’applicazione del tuo broker.
Le liste sono visibili SOLO se il trading è attivo nel workspace e il broker è connesso
Crea una nuova finestra #
Puoi creare una nuova finestra Posizioni, Ordini e Account in uno dei seguenti modi:
- dalla finestra Workspace > menù Nuovo > Posizioni, Ordini e Account
- oppure premendo l’apposito bottone nella toolbar Tool Windows della finestra Workspace
Disposizione delle Liste in TABs o Pannelli #
Per impostare la modalità di visualizzazione delle liste accedi al menu Impostazioni (icona a forma di ingranaggio in alto a destra nella barra della finestra).
Di seguito, le modalità di visualizzazione disponibili:
TABs: in questa modalità di visualizzazione (consigliata nella maggior parte dei casi) le liste sono disposte in Tab:
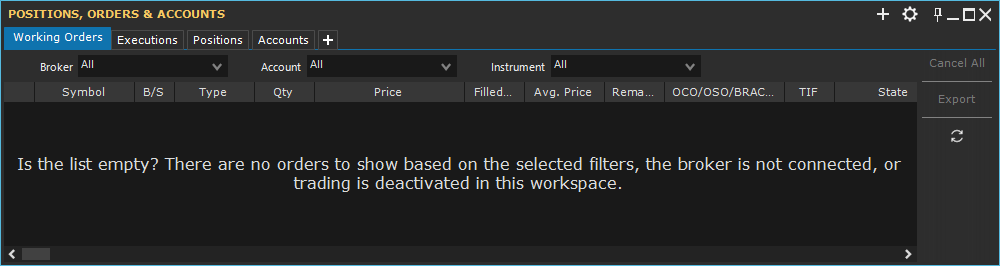
Pannelli Affiancati Orizzontalmente: in questa modalità di visualizzazione (consigliata solo se si dispone di un monitor molto largo) le liste sono sempre tutte visibili e affiancate orizzontalmente tra di loro:
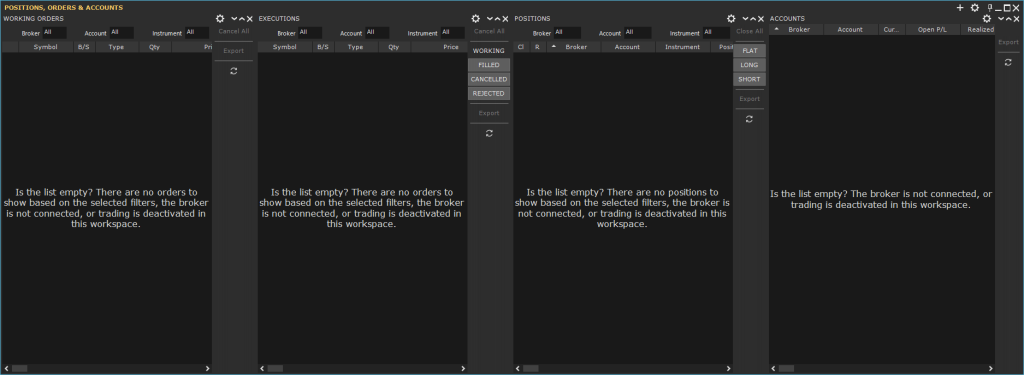
Pannelli Affiancati Verticalmente: in questa modalità di visualizzazione (da utilizzare solo se la finestra è sufficientemente grande) le liste sono sempre tutte visibili e affiancate verticalmente tra di loro:
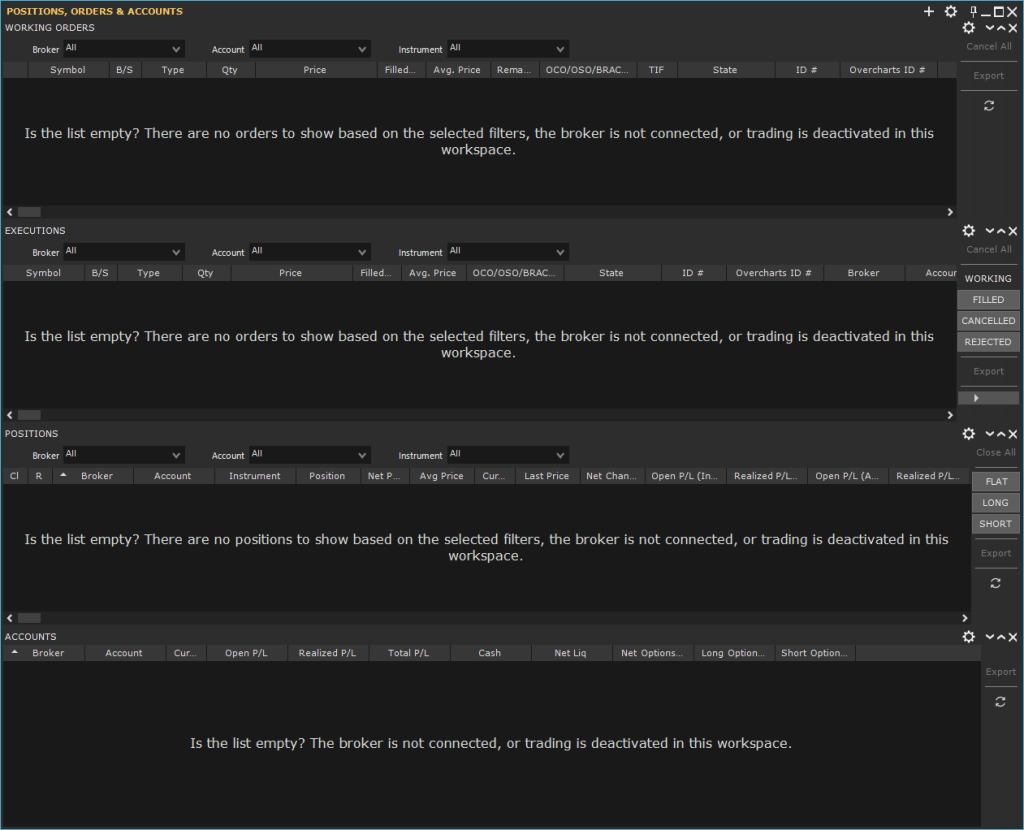
Liste Working-Orders e Executions #
La lista Working-Orders contiene tutti gli ordini inseriti e NON ancora eseguiti, mentre la lista Executions contiene tutti gli ordini eseguiti, cancellati, o rifiutati. Impostando adeguatamente il filtro sullo stato dell’ordine, nella lista Executions puoi visualizzare anche i Working Orders (sconsigliato).
Colonne disponibili #
Le informazioni disponibili dipendono dal broker/data-feed. Se una colonna è vuota significa che il broker/data-feed non dispone di quella determinata informazione.
Puoi scegliere quali colonne visualizzare e la loro posizione accedendo alla finestra di Modifica Colonne:
- tasto destro sulla lista > Modifica Colonne
- oppure da menu Impostazioni (bottone ingranaggio in alto a destra della finestra) > Modifica Colonne
Puoi modificare la posizione di una colonna direttamente dalla lista trascinando con drag & drop l’intestazione della colonna.
Annulla Ordine: comando rappresentato dalla classica icona a forma di X per annullare un determinato ordine. SOLO gli ordini non ancora eseguiti completamente possono essere annullati. Verifica con il tuo broker eventuali eccezioni riguardo all’annullamento degli ordini.
Simbolo: simbolo dello strumento.
B/S: Buy se l’ordine è un ordine di acquisto, Sell se l’ordine è un ordine di vendita.
Tipo: tipo ordine (MKT, LMT, STP, SLM ecc). Vedi la pagina del Pannello Trading per ulteriori dettagli sui tipi ordine.
Qtà: quantità iniziale dell’ordine.
Prezzo: contiene le informazioni sul prezzo di inserimento dell’ordine.
Qtà Eseguita: quantità eseguita. Può essere minore della quantità iniziale se l’ordine è parzialmente eseguito.
Prezzo Medio: prezzo medio della quantità eseguita.
Qtà Rimanente: quantità in attesa di esecuzione. Quantità Rimanente = iniziale – eseguita
OCO/OSO/BRACKET: se un ordine fa parte di una strategia complessa, la colonna contiene le informazioni sulla strategia e il ruolo dell’ordine all’interno della strategia.
TIF: time in force
Stato: rappresenta lo stato dell’ordine in un determinato momento:
- Generated: l’ordine ha superato i controlli preliminari eseguiti da Overcharts ed è stato generato localmente (PC dell’utente)
- Held Locally: ordine inviato all’interfaccia locale di gestione ordini (PC dell’utente)
- Sent to Broker Interface: ordine inviato al broker, ma il broker NON ha ancora confermato la sua ricezione
- Sent: il broker ha confermato la ricezione dell’ordine
- Accepted: il broker ha verificato e accettato l’ordine
- Held by Broker: l’ordine è tenuto in stand-by dal broker in attesa di essere immesso nel mercato
- Working: ordine immesso nel mercato e in attesa di esecuzione
- PartFilled: ordine parzialmente eseguito
- Pending Cancel: ordine in attesa di annullamento (in seguito ad una richiesta dell’utente o automatica da parte del broker/data-feed/mercato)
- Cancelled: ordine annullato
- Rejected: ordine rifiutato
- Rejected Internally: ordine rifiutato da Overcharts in seguito ai controlli preliminari
- Filled: ordine completato (chiuso) ed eseguito (anche parzialmente)
ID: identificativo dell’ordine presso il broker.
Overcharts ID: identificativo univoco dell’ordine in Overcharts. La colonna contiene informazioni SOLO se l’ordine è stato inserito da Overcharts e se il broker/data-feed permette di impostare questa informazione.
Broker: nome della connessione/broker
Account: conto di riferimento dell’ordine.
TIF – Rilascia (Data/Ora): fa parte delle impostazioni TIF (time in force), e specifica la data/ora precisa in cui l’ordine deve essere immesso dal broker nel mercato. La colonna è vuota se in fase di inserimento dell’ordine NON è stata specificata alcuna data/ora di rilascio.
TIF – Annulla (Data/Ora): fa parte delle impostazioni TIF (time in force), e specifica la data/ora precisa in cui l’ordine deve essere annullato dal broker (se non completato). La colonna è vuota se in fase di inserimento dell’ordine NON è stata specificata alcuna data/ora di annullamento.
Generato/Modificato: data/ora di inserimento/modifica dell’ordine. Se non disponibile viene valorizzata con la data di esecuzione o completamento.
Eseguito: data/ora di esecuzione dell’ordine. Se l’ordine è eseguito in più tranche, rappresenta la data/ora di esecuzione dell’ultima tranche. Se non disponibile viene valorizzata con la data di generazione o completamento.
Completato: data/ora di completamento (chiusura) ordine. Se non disponibile viene valorizzata con la data di generazione o esecuzione.
Modifica Quantità e Prezzo di un Ordine #
Nella lista dei Working Orders puoi modificare (se consentito dal broker/data-feed) il prezzo o la quantità degli ordini in attesa di esecuzione.
Per modificare il Prezzo di un ordine:
- Clicca sulla cella del prezzo da modificare in corrispondenza dell’ordine
- Imposta il nuovo prezzo nella finestrella che si aprirà
- Premi OK per confermare
Per modificare la Quantità di un ordine:
- Clicca sulla cella della quantità (Qtà) da modificare in corrispondenza dell’ordine
- Imposta la nuova quantità nella finestrella che si aprirà
- Premi OK per confermare
Ulteriori Funzioni disponibili #
Direttamente dalla lista puoi:
Annullare un Ordine: premendo sulla colonna Annulla Ordine la X corrispondente all’ordine che vuoi annullare.
Annullare TUTTI gli ordini: premendo il bottone Annulla Tutti sulla toolbar a destra della lista.
Esportare la lista: premendo il bottone Esporta sulla toolbar a destra della lista. Puoi esportare la lista su un file di testo (txt o csv) o nella clipboard (in memoria), per poi elaborarla utilizzando ad esempio Excel.
Solo nella lista Executions è disponibile nella toolbar di destra un ulteriore filtro per filtrare gli ordini in base allo stato (WORKING, FILLED, CANCELLED, REJECTED).
Lista Positions #
La lista Positions contiene tutte le informazioni sulle posizioni aperte. Alcuni data-feed visualizzano anche le informazioni relative alle posizioni FLAT (chiuse).
Colonne disponibili #
Le informazioni disponibili dipendono dal broker/data-feed. Se una colonna è vuota significa che il broker/data-feed non dispone di quella determinata informazione.
Tutti i valori visualizzati provengono dal broker/data-feed. Overcharts riporta i valori forniti dal broker/data-feed cosi come sono. Gli unici valori che possono essere calcolati internamente da Overcharts (solo se non disponibili presso il data-feed) sono gli Open P/L.
Puoi scegliere quali colonne visualizzare e la loro posizione accedendo alla finestra di Modifica Colonne:
- tasto destro sulla lista > Modifica Colonne
- oppure da menu Impostazioni (bottone ingranaggio in alto a destra della finestra) > Modifica Colonne
Puoi modificare la posizione di una colonna direttamente dalla lista trascinando con drag & drop l’intestazione della colonna.
Chiudi: comando rappresentato dalla classica icona a forma di X per chiudere una posizione. SOLO le posizioni ancora aperte possono essere chiuse. Verifica con il tuo broker eventuali eccezioni riguardo alla chiusura delle posizioni.
Reverse: comando per eseguire il reverse (invertire) una posizione aperta da LONG a SHORT e viceversa.
Broker: nome della connessione/broker.
Account: conto di riferimento della posizione.
Strumento: simbolo dello strumento.
Posizione: LONG, SHORT o FLAT (chiusa).
Pos Netta: quantità corrente della posizione.
Prezzo Medio: prezzo medio della posizione.
Valuta: valuta della posizione.
Last Price: prezzo corrente dello strumento.
Differenza (punti): differenza (in punti) tra il last price (ultimo prezzo) e il prezzo medio della posizione.
Open P/L (Instrument Currency): Profit/Loss dei trade ancora aperti espresso nella valuta dello strumento.
Open P/L (pts): Profit/Loss (in punti) dei trade ancora aperti.
Realized P/L (Instrument Currency): Profit/Loss generato dai trade chiusi (di solito nella giornata corrente) espresso nella valuta dello strumento.
Realized P/L (pts): Profit/Loss (in punti) generato dai trade chiusi (di solito nella giornata corrente).
Open P/L (Account Currency): Profit/Loss dei trade ancora aperti espresso nella valuta dell’account.
Realized P/L (Account Currency): Profit/Loss generato dai trade chiusi (di solito nella giornata corrente) espresso nella valuta dell’account.
Commissioni (Account Currency): commissioni pagate espresse nella valuta dell’account.
Total P/L (Account Currency): Totale = (Open P/L + Realized P/L) espresso nella valuta dell’account.
Qtà Acq.: Quantità totale acquistata durante un certo periodo di tempo (di solito nella giornata corrente).
Qtà Ven.: Quantità totale venduta durante un certo periodo di tempo (di solito nella giornata corrente).
Prezzo Medio Acq.: Prezzo medio della quantità acquistata durante un certo periodo di tempo (di solito nella giornata corrente).
Prezzo Medio Ven.: Prezzo medio della quantità venduta durante un certo periodo di tempo (di solito nella giornata corrente).
Pos Netta Precedente: quantità della posizione risultante alla fine della giornata precedente. Valorizzata SOLO se disponibile presso il broker/data-feed e se la posizione era aperta alla fine della giornata precedente.
Costo Base (Options): costo delle opzioni al momento dell’acquisto.
Valore Opzioni: valore corrente (in valuta) delle opzioni.
Margine Iniziale: Margine iniziale richiesto dal broker per aprire la posizione. Presente solo nei Futures e Opzioni.
Margine di Manutenzione: Margine iniziale richiesto dal broker per mantenere la posizione aperta. Presente solo nei Futures e Opzioni.
Ulteriori Funzioni disponibili #
Direttamente dalla lista puoi:
Chiudere una posizione: premendo sulla colonna Chiudi la X corrispondente alla posizione che vuoi chiudere.
Eseguire il reverse (invertire) una posizione: premendo sulla colonna Reverse l’icona reverse corrispondente alla posizione che vuoi invertire.
Chiudere TUTTE le posizioni: premendo il bottone Chiudi Tutto sulla toolbar a destra della lista.
Esportare la lista: premendo il bottone Esporta sulla toolbar a destra della lista. Puoi esportare la lista su un file di testo (txt o csv) o nella clipboard (in memoria), per poi elaborarla utilizzando ad esempio Excel.
E’ disponibile nella toolbar di destra un ulteriore filtro per filtrare le posizioni in base al tipo (LONG, SHORT e FLAT).
Lista Accounts #
La lista Accounts contiene le informazioni sugli account come il saldo, il cash, la liquidità disponibile, il P/L realizzato e da realizzare ecc.
Colonne disponibili #
Le informazioni disponibili dipendono dal broker/data-feed. Se una colonna è vuota significa che il broker/data-feed non dispone di quella determinata informazione.
Tutti i valori visualizzati provengono dal broker/data-feed. Overcharts riporta i valori forniti dal broker/data-feed cosi come sono. Gli unici valori che possono essere calcolati internamente da Overcharts (solo se non disponibili presso il data-feed) sono gli Open P/L.
Puoi scegliere quali colonne visualizzare e la loro posizione accedendo alla finestra di Modifica Colonne:
- tasto destro sulla lista > Modifica Colonne
- oppure da menu Impostazioni (bottone ingranaggio in alto a destra della finestra) > Modifica Colonne
Puoi modificare la posizione di una colonna direttamente dalla lista trascinando con drag & drop l’intestazione della colonna.
Broker: nome della connessione/broker.
Account: numero di conto.
Valuta: valuta dell’account.
Open P/L: Profit/Loss totale delle posizioni aperte nell’account.
Realized P/L: Profit/Loss totale delle posizioni chiuse in un certo arco di tempo (di solito nella giornata corrente).
Total P/L: Totale = (Open P/L + Realized P/L)
Cash: denaro presente nel conto. Comprende il Realized P/L. NON comprende l’ Open P/L.
Liquidità Netta: saldo del conto. Comprende Cash, Realized P/L e Open P/L.
Potere d’Acquisto: di solito equivale alla liquidità presente nel conto senza eventuali margini impegnati in posizioni aperte su futures e opzioni.
Margine Iniziale (Futures/Options): Margine iniziale impegnato in posizioni Futures e Opzioni.
Margine di Manutenzione (Futures/Options): Margine richiesto dal broker per mantenere aperte le posizioni su Futures e Opzioni.
Net Options Value: Valore corrente di tutte le opzioni presenti nell’account.
Long Options Value: Valore corrente di tutte le opzioni LONG presenti nell’account.
Long CALL value (Options): Valore corrente di tutte le opzioni LONG CALL presenti nell’account.
Long PUT value (Options): Valore corrente di tutte le opzioni LONG PUT presenti nell’account.
Short Options value: Valore corrente di tutte le opzioni SHORT presenti nell’account.
Short CALL value (Options): Valore corrente di tutte le opzioni SHORT CALL presenti nell’account.
Short PUT value (Options): Valore corrente di tutte le opzioni SHORT PUT presenti nell’account.
Ulteriori Funzioni disponibili #
Direttamente dalla lista puoi:
Esportare la lista: premendo il bottone Esporta sulla toolbar a destra della lista. Puoi esportare la lista su un file di testo (txt o csv) o nella clipboard (in memoria), per poi elaborarla utilizzando ad esempio Excel.
Filtri #
Alle liste Working-Orders, Executions e Positions è possibile applicare dei filtri in modo da visualizzare nelle rispettive liste solo alcune informazioni:
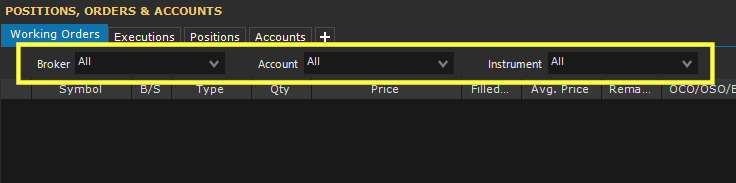
In particolare puoi applicare un filtro su broker, account e strumento o una combinazione di questi.
Se ad esempio vuoi visualizzare solo gli ordini appartenenti ad un certo broker, imposterai correttamente il filtro Broker. Se vuoi visualizzare solo gli ordini di un certo strumento appartenente ad un certo broker, imposterai correttamente il filtro Broker + Strumento ecc.
Aggiungi nuove liste applicando filtri diversi #
Applicare filtri può essere molto utile nel caso in cui hai la necessità di creare diverse liste contenenti informazioni filtrate per rendere tutto più leggibile ed immediato.
Nella finestra Positions, Orders e Accounts puoi aggiungere quante liste desideri applicando ad ognuna filtri diversi. Puoi ad esempio aggiungere differenti liste Executions e filtrarle in modo tale che ognuna di esse contenga solo gli ordini di un determinato account, broker, broker + strumento ecc.
Puoi aggiungere una nuova lista in uno dei seguenti modi:
- Premi il bottone + in alto a destra nella barra della finestra
- Premi il bottone + affianco al nome della lista posizionata più a destra (disponibile solo se le liste sono disposte in modalità TABs)
Per facilitare l’identificazione di una lista esistente puoi rinominarla in uno dei seguenti modi:
- Click destro sul nome della lista > Rinomina Pannello (disponibile solo se le liste sono disposte in modalità TABs)
- oppure in caso di disposizione delle liste in pannelli affiancati orizzontalmente o verticalmente, premi il bottone a forma di ingranaggio che trovi in alto a destra del singolo pannello > Rinomina Pannello
Se una lista non ti serve, puoi cancellarla:
- Click destro sul nome della lista > Cancella Pannello (disponibile solo se le liste sono disposte in modalità TABs)
- oppure in caso di disposizione delle liste in pannelli affiancati orizzontalmente o verticalmente, premi il bottone X che trovi in alto a destra nel singolo pannello
Ulteriori Impostazioni #
Altre impostazioni di visualizzazione sono disponibili accedendo al menu Impostazioni (icona a forma di ingranaggio in alto a destra nella barra della finestra):
Sempre in primo piano: Se selezionata, la finestra viene mantenuta sempre in primo piano rispetto al Workspace di appartenenza. La proprietà non ha alcun effetto se la finestra è contenuta all’interno della finestra Workspace.
Dimensione Testo: Definisci la dimensione del Font da utilizzare nelle liste.
Tema: Scegli se visualizzare le liste in modalità standard o zebra. Se zebra, vengono usate due sfumature di colore per il background delle liste ottenendo un effetto zebra sulla griglia.
Salva le impostazioni come default: Salva le impostazioni correnti dell’intera finestra come default. Le finestre aperte successivamente al salvataggio delle impostazioni avranno tutte l’aspetto impostato come default.
Resetta default con valori di fabbrica: Resetta le impostazioni di default salvate in precedenza con quelle di fabbrica. Il reset ha effetto solo sulle finestre aperte successivamente al reset.





