La finestra di Inserimento Ordini (Order Entry) è un modo alternativo al DOM e al Trading da Grafico (Chart Trading) per l’inserimento degli ordini.
Attraverso la finestra di Inserimento Ordini puoi:
- inserire un ordine
- inserire ordini speciali (se disponibili nel data-feed) non inseribili da DOM e Chart Trading come ad esempio un ordine di acquisto/vendita in apertura/chiusura sessione
- chiudere o invertire una posizione aperta
- cancellare tutti gli ordini o solo gli ordini di acquisto/vendita
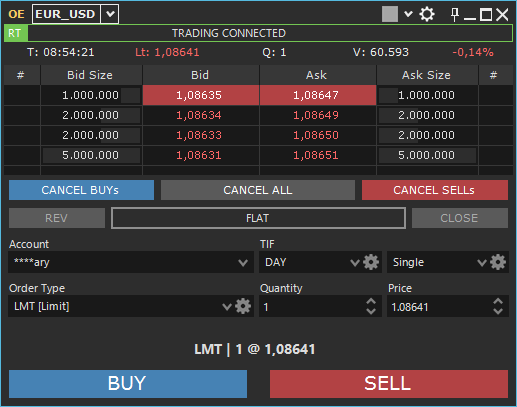
Trading #
Inserisci un Ordine #
L’inserimento di un ordine avviene tramite l’ausilio del Pannello Trading. Il pannello trading contiene tutte le informazioni sul Tipo Ordine, Quantità, TIF ecc. dell’ordine in inserimento. Il pannello trading visualizza anche le informazioni sulla Posizione corrente dell’account/strumento e permette la Chiusura o il Reverse della posizione nonché la cancellazione massiva degli ordini inseriti, e molte altre funzioni. Per l’utilizzo del Pannello Trading e dei parametri/funzioni disponibili, consulta la pagina: Pannello Trading
Per inserire un ordine, segui questi passi:
1. Imposta l’account (conto) dove eseguire l’ordine (da utilizzare quando da una medesima connessione puoi accedere a più conti distinti). La lista degli account disponibili è visibile solo quando la connessione al broker è attiva.
2. Imposta il TIF (Time in force)
3. Definisci se l’ordine è un ordine Singolo o una Strategia Complessa (Bracket)
4. Imposta il tipo di ordine
I tipi di ordine disponibili possono variare a seconda del data-feed
5. Imposta la quantità e il Prezzo. Per impostare il prezzo puoi cliccare sulle colonne Bid/Ask del book oppure inserirlo manualmente nell’apposito campo
6. Inserisci l’ordine cliccando sul bottone BUY se l’ordine è un ordine di acquisto, o SELL se l’ordine è un ordine di vendita o short.
Chiudi o Inverti la Posizione #
Puoi chiudere o invertire (reverse) la posizione corrente dal Pannello Trading premendo rispettivamente il bottone CLOSE o REV. Entrambe le funzioni eseguono anche la cancellazione di TUTTI gli ordini inseriti e/o in attesa di esecuzione (working) dello strumento/account. Per maggiori informazioni consulta la pagina del Pannello Trading.
Cancellazione Ordini #
Per cancellare TUTTI gli ordini presenti per un determinato strumento/account o solo gli ordini BUY (di acquisto) o SELL (di vendita) puoi utilizzare i rispettivi bottoni CANCEL ALL, CANCEL BUYs e CANCEL SELLs.
Impostazioni Trading #
Puoi personalizzare il Trading utilizzando le proprietà disponibili nel menu Impostazioni (bottone ingranaggio in alto a destra della finestra) > Impostazioni Trading.
Pannello Trading
- Info Posizione: Specifica se visualizzare o meno le informazioni sulla posizione (compresi i bottoni CLOSE, REV e BREAKEVEN)
- Formato Etichetta Posizione: Specifica quali informazioni visualizzare relative alla posizione corrente (quantità, prezzo, Profit/Loss)
Book
- Livelli Book: Specifica il numero di livelli da mostrare nel book: Tutti i livelli disponibili, solo Best Bid/Ask o nessuno.
- Colore: Prezzo Ingresso Posizione -> LONG: definisce il colore dell’etichetta della Posizione quando la posizione è LONG
- Colore: Prezzo Ingresso Posizione -> SHORT: definisce il colore dell’etichetta della Posizione quando la posizione è SHORT
Bottoni
- Bottoni Cancellazione Ordini: specifica se mostrare o meno i bottoni di cancellazione massiva ordini
Proprietà di Visualizzazione #
Puoi personalizzare la finestra di inserimento ordini utilizzando le proprietà di visualizzazione/stile disponibili nel menu Impostazioni (bottone ingranaggio in alto a destra della finestra).
Valori Giornalieri: (di sessione) scegli se visualizzare o meno i valori di Apertura, Massimo, Minimo, Chiusura precedente, Volume totale, Orario e ultimo prezzo/quantità scambiata, differenza con la chiusura precedente:
- Nessuno: Nasconde tutti i valori di sessione
- Tutti: Mostra tutti i valori di sessione disponibili
- Ora/Ultimo Prezzo/%/Qta/Volume: Mostra solo le informazioni sull’ultimo scambio, la differenza in % con la chiusura precedente, e il volume totale della sessione.
Colonne Book: Numero di Ordini: Scegli se visualizzare o meno le colonne contenenti il numero di ordini presenti nei vari livelli bid/ask. Questa informazione è disponibile SOLO in alcuni data-feed/strumenti.
Colonne Book: Barre su Bid/Ask: Scegli se visualizzare o meno le barre del volume sulle colonne bid/ask.
Livelli Book: Scegli se visualizzare o meno i livelli del book:
- Nessuno: Nasconde tutti i livelli del book
- Migliore Bid/Ask: Mostra solo i Best Bid/Ask
- Tutti: Mostra tutti i livelli disponibili
Dimensione Testo: Definisci la dimensione del Font da utilizzare nella griglia Book.
Tema: Scegli se visualizzare la griglia Book in modalità standard o zebra. Se zebra, vengono usate due sfumature di colore per il background dei livelli di prezzo ottenendo un effetto zebra sulla griglia.
Reset impostazioni colonne BOOK: Resetta le impostazioni (larghezza) delle colonne BOOK.
Sempre in primo piano: Se selezionata, la finestra di inserimento ordini viene mantenuta sempre in primo piano rispetto al Workspace di appartenenza. La proprietà non ha alcun effetto se la finestra è contenuta (ancorata) all’interno della finestra Workspace.
Salva le impostazioni come default: Salva le impostazioni correnti dell’intera finestra come default. Le finestre di inserimento ordini aperte successivamente al salvataggio delle impostazioni avranno tutte l’aspetto impostato come default.
Resetta default con valori di fabbrica: Resetta le impostazioni di default salvate in precedenza con quelle di fabbrica. Il reset ha effetto solo sulle finestre aperte successivamente al reset.
Collega la finestra a un Grafico / T&S / Watchlist / DOM #
Utilizzando il Link Strumento puoi collegare la finestra di inserimento ordini ad una o più finestre grafico, Time & Sales, Watchlist, DOM ecc. Tutte le finestre collegate avranno lo stesso strumento. Cambiando lo strumento in una qualsiasi finestra, la modifica si rifletterà anche su tutte le finestre collegate.
Per collegare la finestra di inserimento ordini ad un grafico segui questi passi:
1. Seleziona in alto a destra nella finestra di inserimento ordini un colore tra quelli disponibili:
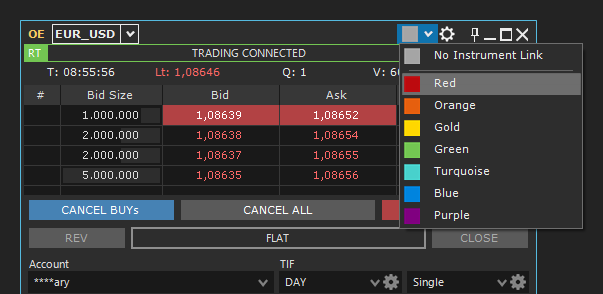
2. Seleziona in alto a destra nella finestra del grafico lo stesso colore scelto per la finestra di inserimento ordini:
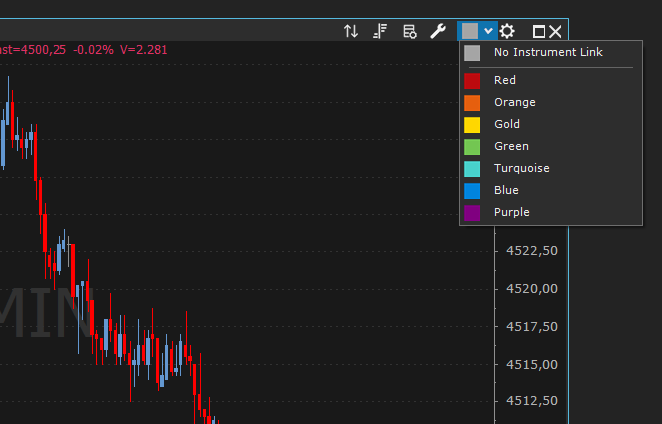
3. E’ tutto! Ora le due finestre sono collegate tra loro.
4. Per collegare altre finestre imposta lo stesso colore scelto nella finestra di inserimento ordini anche nelle altre finestre, esattamente come hai fatto col grafico.





