The Trade Copier is a tool that allows you to replicate the trading activities performed by a Leader account on x Follower accounts. In other words, actions such as placing, modifying, canceling an order, and closing and reversing a position executed by the Leader account are automatically replicated on all follower accounts. This enables you to simultaneously execute the same trading strategy on multiple accounts.
Disclaimer and Warnings #
A Disclaimer will be shown to you when you first use the Trade Copier. To use this feature, you will need to confirm that you have read this information.
Before proceeding, read the warnings below VERY CAREFULLY! It is ESSENTIAL to READ and UNDERSTAND the warnings and ACCEPT the conditions outlined below:
Disclaimer
The Trade Copier is a VERY RISKY feature. Using this feature implies full knowledge and awareness of what you are doing. To avoid unpleasant inconveniences, we recommend that you read and study this documentation carefully and practice extensively with demo accounts and Overcharts’ internal simulation before using the Trade Copier with real accounts.
Replicating operations between multiple accounts may encounter several difficulties:
1) An order may NOT be successfully replicated / modified / canceled, or a position may NOT be successfully closed or reversed on one or more Follower accounts due to lack of funds, broker / data-feed rejection, broker / data-feed disconnection, order parameters being incompatible between different accounts, or for any other reason beyond Overcharts’ control.
2) The execution / modification / cancellation of orders, or the closing and reversing of positions in the various Leader and Follower accounts may NOT occur at the same time, causing a misalignment between the various accounts / positions.
3) To copy Trades to multiple REAL Follower accounts (real money), all accounts MUST belong to the same connection. You cannot copy a trade from a real account belonging to connection X to a real account belonging to connection Y.
You should know that a fundamental rule of regulated markets is that you can copy Trades to multiple real accounts ONLY if the accounts are owned by you or if you have explicit permission to manage them. Overcharts, like any other trading platform, cannot determine whether you possess these requirements. Only by consolidating the accounts under a single connection we can be reasonably sure that you are complying with the rules. This is because to consolidate multiple accounts belonging to different individuals under a single connection, the broker handling this must obtain explicit permission from the various account holders. In short, if you have multiple REAL accounts (real money) on different connections, whether they belong to you or different individuals, ask your broker to consolidate them under a single connection.
4) As you already know from our Terms of Service, we do NOT guarantee and cannot guarantee in any way the correct functioning of Overcharts. The use of the platform and all its features is at your own exclusive risk. In particular, during the use of the Trade Copier (which we reiterate is a VERY RISKY feature), you may encounter problems due to your Internet connection, your PC, incorrect understanding of how the procedures work, insufficient funds in your Follower accounts, and generally any other issue that prevents you from successfully replicating the Leader’s trades on one or more Follower accounts.
Remember that you are solely responsible for your trades. In case of problems, you will need to, with the aid of the LOG (activity log of the Trade Copier), understand on your own what went wrong and how to resolve the issue. Please do NOT ask us to check your orders, your trades, and in general to investigate the cause of the problem encountered (unless there is an evident malfunction of Overcharts). We CANNOT assist you with this. There are too many variables at play, almost all of which are beyond our control.
Warnings
1) Trade Copier works ONLY when Overcharts is running and ONLY if started from the Trade Copier – Control Center window. It is a LOCAL feature of Overcharts.
2) When you start Overcharts, Trade Copier is ALWAYS stopped. You must manually start it from the Trade Copier – Control Center window each time you log in to Overcharts.
3) To start Trade Copier, all involved connections must be active. If a Follower connection is disconnected during operation (intentionally or accidentally), Trade Copier will simply NOT replicate trades on that particular connection / account.
4) In a Simulator type Workspace, where trading is LOCALLY SIMULATED by Overcharts, Trade Copier works on all data feeds. In a Regular type Workspace, where trading is managed by your broker / data-feed, Trade Copier works only with the data feeds: Rithmic, CQG / StoneX.
Create and Manage Your Trade Copiers #
To replicate your trading strategy from a Leader account to multiple Follower accounts, you need to:
- Create a Trade Copier (at least one for each Leader instrument)
- Start the Trade Copier
- Open a chart or DOM for the LEADER instrument to be replicated
- (Recommended but not mandatory) Open a Trade Copier Monitor window (in addition to the various follower charts) to monitor the synchronization of positions across the different accounts involved and intervene if necessary.
Create a Trade Copier #
To create a Trade Copier:
1) Access the Trade Copier – Control Center window in one of the following ways:
- Main Overcharts window > Tools menu > Trade Copier – Control Center
- or Workspace window > Tools menu > Trade Copier – Control Center
2) Press the New Trade Copier button to open the configuration window for a new Trade Copier.
3) (CRUCIAL) Before proceeding, ensure that all connections (Leader and Follower) involved in the Trade Copier setup are connected. If even one connection is not connected, you will NOT be able to create / save the Trade Copier.
4) Set the following general properties:
- Name: name of the Trade Copier.
- Workspace Type: define the type of Workspace where you will use the Trade Copier. You can use the Trade Copier ONLY on Simulator or Regular workspaces, and it will work ONLY in the defined type of workspace (you CANNOT use a Trade Copier configured for a Simulator workspace on a Regular workspace!).
5) Define the Leader instrument by setting the Instrument and Account properties (connection is a read-only parameter as it is derived from the instrument).
6) Press the ‘+‘ button to add one or more Follower Connections / Accounts.
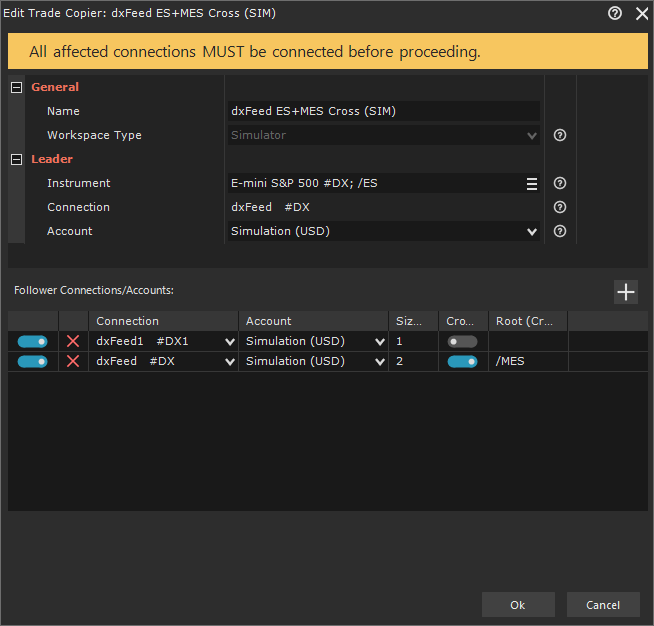
IMPORTANT!
You can ONLY add Follower connections / accounts compatible with the Leader instrument and its connection:
All Leader and Follower connections MUST have the same type of data-feed. In other words, in the same Trade Copier, you cannot configure a Leader with data feed X and a Follower with data feed Y.
As you know, a single connection (both demo and real) can handle multiple accounts. Keeping this in mind:
If the Leader is a DEMO connection:
– You can add multiple Demo Follower accounts belonging to either the same Leader connection or different connections.
– You can add one or more Real Follower accounts (real money) belonging to a single Real connection.
If the Leader is a REAL connection (real money):
– You can add one or more Follower accounts belonging to the same Leader connection.
– You can add multiple Demo Follower accounts belonging to either the same Leader connection or different connections.
WARNING!
To copy Trades to multiple REAL Follower accounts (real money), all accounts MUST belong to the same connection. You cannot copy a trade from a real account belonging to connection X to a real account belonging to connection Y.
You should know that a fundamental rule of regulated markets is that you can copy Trades to multiple real accounts ONLY if the accounts are owned by you or if you have explicit permission to manage them. Overcharts, like any other trading platform, cannot determine whether you possess these requirements. Only by consolidating the accounts under a single connection we can be reasonably sure that you are complying with the rules. This is because to consolidate multiple accounts belonging to different individuals under a single connection, the broker handling this must obtain explicit permission from the various account holders. In short, if you have multiple REAL accounts (real money) on different connections, whether they belong to you or different individuals, ask your broker to consolidate them under a single connection.
For each follower, define the following properties:
Connection: the connection of the Follower account.
Account: the account belonging to the selected Follower connection.
Size Multiplier: the quantity of the Follower order is calculated by multiplying the quantity of the Leader order by the value defined here.
Example 1
If the quantity of the Leader order is 2 contracts and the Size Multiplier is set to 3, the quantity of the Follower order will be 6 contracts.
Example 2
Follower quantity is rounded based on the Minimum Lot and Size Increment properties defined in the Leader instrument configuration. Therefore, if the Leader order quantity is 3 contracts, the multiplier is 0.5, and the Size Increment property is 1, the resulting Follower quantity will be 2 contracts.
Cross Trading + Root: enable cross trading only if:
- The Leader instrument is a Futures with Rollover management enabled in the instrument configuration.
- The Leader instrument, for example, is Mini S&P, and you want to copy the order to Micro (or vice versa).
Once Cross Trading is enabled, you must define Follower instrument Root. Root is fixed part of Futures instrument symbol, which means part that NEVER changes between one contract expiration and another.
Example:
If Leader instrument is Mini S&P (ESZ24), and you want to copy the order to Micro (MESZ24), root to be entered is MES.
7) After entering all the Followers, press OK to validate the configuration and create the Trade Copier. Any errors will be flagged at this stage.
8) The Trade Copier created will be added to Trade Copier – Control Center window, from where you can run, stop, modify, or delete it.
Run / Stop a Trade Copier #
To run a Trade Copier:
- Access the Trade Copier – Control Center window.
- Select the Trade Copier from the list.
- Run the Trade Copier in one of the following ways:
- double-click on the Trade Copier
- or press RUN in toolbar above Trade Copier list
- or right-click on Trade Copier > Run
- or, if you wish to run all Trade Copiers listed in Favorites, press arrow next to RUN button, then select Run Favorites.
- If Trade Copier has started successfully, Running (in green) will be displayed next to Trade Copier name.
- If it was not possible to start Trade Copier, corresponding error message will be displayed (in red). Hover over message to read it in full, or widen column sufficiently.
For each instrument, only one Trade Copier can be run. You canNOT run Trade Copier if another Trade Copier is already active for Leader instrument or one of its Followers (with same connection / account).
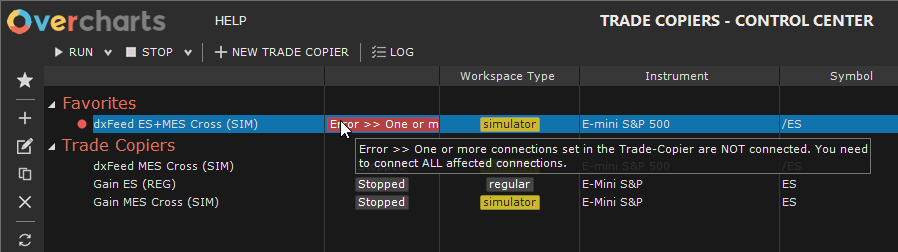
To stop a Trade Copier:
- Access Trade Copier – Control Center window.
- Select Trade Copier from the list.
- Stop Trade Copier using one of following methods:
- press STOP in toolbar above Trade Copier list
- or right-click on Trade Copier > Stop
- or, if you wish to stop all Trade Copiers, press arrow next to STOP button, then select Stop All.
- If Trade Copier has stopped successfully, Stopped (in gray) will be displayed next to Trade Copier name.
Edit a Trade Copier #
To edit the configuration of a Trade Copier, follow these steps:
- Access Trade Copier – Control Center window.
- If Trade Copier is running, you MUST stop it. You can edit a Trade Copier ONLY when it is STOPPED.
- Select Trade Copier from the list.
- Access configuration window using one of the following methods:
- press Edit in toolbar on the left
- or right-click on Trade Copier > Edit
- Modify configuration according to your needs.
- Press OK to save changes.
Duplicate a Trade Copier #
To quickly create multiple Trade Copiers that are very similar to each other, you can use the Copy function.
To duplicate a Trade Copier, follow these steps:
- Access Trade Copier – Control Center window.
- Select Trade Copier from the list.
- Press Copy in toolbar on the left, or right-click on Trade Copier > Copy.
- Edit the name of the Trade Copier and various configuration properties according to your needs.
- Press OK to save changes.
Delete a Trade Copier #
To delete a Trade Copier, follow these steps:
- Access Trade Copier – Control Center window.
- If Trade Copier is running, you MUST stop it. You can delete a Trade Copier ONLY when it is STOPPED.
- Select Trade Copier from the list.
- Press Delete in toolbar on the left, or right-click on Trade Copier > Delete.
Trade Using a Trade Copier #
To use a Trade Copier, you must first create and start it from the Trade Copier – Control Center window. Remember, a Trade Copier can only be used in workspaces of the same type defined in the Trade Copier configuration (Workspace Type property).
To get operational in seconds, follow these steps:
- If not already done, create and/or run your Trade Copier (see documentation above),
- Open a Workspace of the same type (Simulator or Regular) defined in the Trade Copier.
- Open a chart (or DOM) of the Leader instrument.
- (optional but highly recommended) Open a chart (or DOM) for each Follower instrument to monitor Follower positions and intervene when necessary. Enable Chart Trading on each chart (both Leader and Follower). We suggest hiding the Bid/Ask columns in Follower charts to avoid accidentally placing orders.
- Within the Workspace, open a Trade Copier Monitor window. This window allows you to monitor all Leader and Follower positions of a Trade Copier and intervene by closing them or synchronizing Follower positions with the Leader position. The same window also provides a Log (activity register) of the Trade Copier where operations are detailed. For more information, refer to the Trade Copier Monitor documentation.
- Activate trading in the Workspace.
- Place, modify, or cancel orders ALWAYS and ONLY from the Leader chart / DOM. NEVER use the Followers unless absolutely necessary.
You can easily identify a Leader (or Follower) chart / DOM by the label (LD or FW) in the Trading Panel:
- LD = Leader
- FW = Follower
The label is displayed ONLY if a Trade Copier is active for the instrument and trading is enabled at the Workspace level.
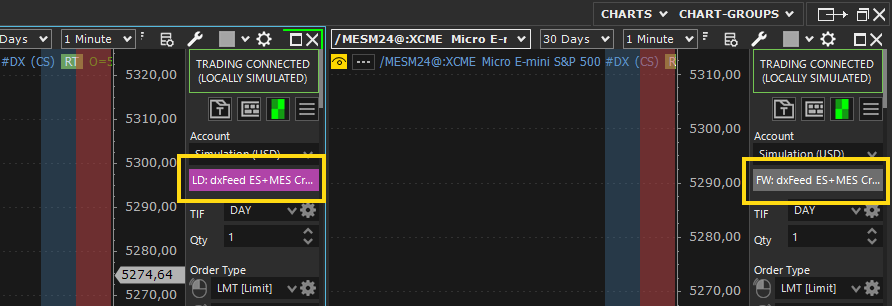
Remember, once a Trade Copier is started, it is active on ALL charts (or DOMs) of the Leader instrument opened in various Workspaces (Simulator or Regular depending on the Trade Copier).
Remember, once a Trade Copier is started, it is active on ALL charts (or DOMs) of the Leader instrument opened in various Workspaces (Simulator or Regular depending on the Trade Copier). In other words, if you open multiple charts or DOMs of the Leader instrument (even in different workspaces) and activate Trading on the chart and Workspace, the Trade Copier will be active on that chart (or DOM). Placing, canceling, or modifying orders from any Leader chart (or DOM) will be replicated to the Followers.
IMPORTANT LIMITATIONS:
1) BREAKEVEN command in the Trading Panel CANNOT be used in the Trade Copier, mainly for two reasons:
1) It has a particular algorithm that cannot be replicated to the Followers.
2) It is executed based on the instrument’s Position. Leader and Follower instruments may have different average position prices! Therefore, breakeven orders cannot be linked to each other because they differ from the start.
2) Bracket orders CANNOT be used for Rithmic connection
IMPORTANT CONSIDERATIONS:
1) Trading operations are replicated on all CONNECTED Followers, ignoring disconnected ones.
2) In simulation (SIMULATOR Workspace type), orders and positions are per instrument! In other words, if you have 2 instruments with the same symbol in the same connection, each instrument will have its own orders and positions even if the symbol is the same. In Simulator workspaces, you will need to open the chart of the exact Leader instrument set in the Trade Copier and operate from there. This DOES NOT happen in REGULAR workspaces (and thus in demo or real trading managed by the broker / data-feed) where multiple instruments with the same symbol in the same connection all refer to a single broker / data-feed-side instrument. In other words, any instrument configured in Overcharts belonging to the same Leader connection and with the same symbol as the instrument set in the Trade Copier will be the Leader.
3) Closing / reversing a Follower position always occurs after the Leader position is closed / reversed. If the Leader position is closed / reversed with a certain delay, the Follower positions will also experience a delay.
4) If Follower position is NOT synchronized with Leader, reversal will maintain misalignment! Before reversing, ensure Follower position syncs with Leader.
5) A FLAT position cannot be reversed. If Follower position is FLAT, reversing Leader leaves Follower FLAT. Before reversing, ensure Follower position syncs with Leader.
6) All operations directly on Followers NEVER reflect on Leader! For example, closing Follower position cancels all its orders. Thus, orders in Leader no longer match those in Follower.
7) For various reasons beyond Overcharts’ control, ANY trading operation (entry, modification, cancellation, etc.) might NOT be replicated to the Followers. You MUST always monitor all positions and intervene MANUALLY to adjust any misalignments or delays.
8) BEFORE performing any operation on instrument configuration causing symbol change (e.g., Rollover, database cleaning, manual symbol modification, etc.), avoid active orders for instrument. Active Trade Copier orders will not be displayed if symbol changes! You will need to manage them from Positions, Orders, and Accounts window. Generally, changes / deletions to orders with old instrument / symbol / account will not reflect on Followers!
Generally, if you change the instrument, symbol, or Leader account, modifications / cancellations made to orders placed with the old instrument / symbol / account will NOT be reflected on Followers!
9) The relationships between Leader / Follower orders operate at the Trade Copier level. Placing an order, for example, on ES from a certain Trade Copier, then deactivating it and activating a second Trade Copier with the same instrument as the leader, will NOT spread relationships to the second Trade Copier! Any Leader / Follower orders possibly present will NOT be linked! They will only be linked when the Trade Copier through which they were entered is active.
Trade Copier Monitor #
The Trade Copier Monitor window allows you to monitor all Leader and Follower positions of a Trade Copier and intervene if necessary by closing them or synchronizing Follower positions with the Leader. This window also includes a Log where all Trade Copier operations are detailed.
You can open a Trade Copier Monitor window in one of the following ways:
- from the Workspace window > New menu > select Trade Copier Monitor
- or by pressing the corresponding button in the Tool Windows toolbar of the Workspace window.
Once open, select the Trade Copier to monitor (using the designated combo box):
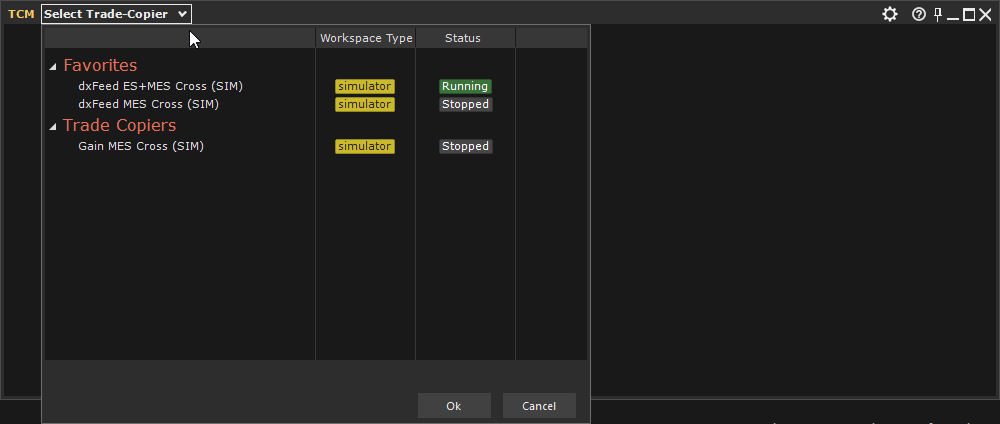
Leader and Follower Positions #
The list of Leader and Follower positions is available ONLY when the Trade Copier is running.
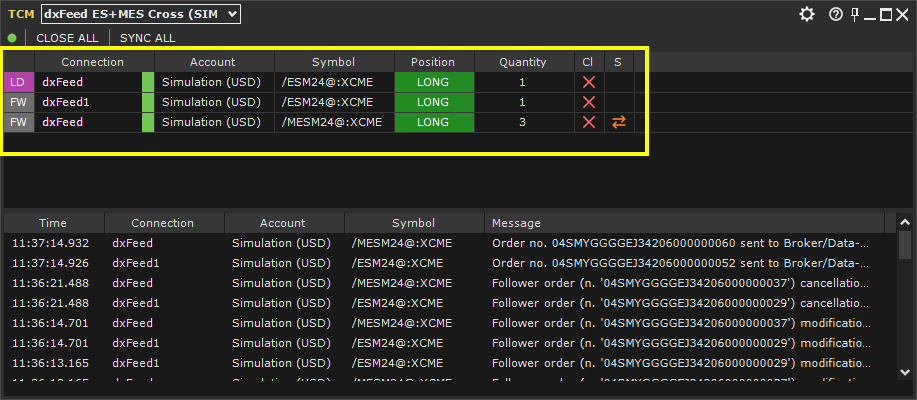
Available Columns:
- LD/FW Identifier: Identifies the Position: LD = Leader; FW = Follower. The Leader position is ALWAYS listed first.
- Connection: Name of the reference connection. Besides the name, the connection status is displayed via a colored rectangle next to the connection name (Green if connected, Grey if disconnected).
- Account: Name (or code) of the account.
- Symbol: Instrument symbol.
- Position: Position status (FLAT, LONG, SHORT, or n/a if the connection is disconnected).
- Quantity: Current quantity of the Position.
- Close Position: Button that allows the close the position. CAUTION: Pressing this button in the Leader will ONLY close the Leader position and NOT the positions of the Followers. This is indeed an emergency button to be used ONLY in case of misalignment between the Leader and Follower positions. To close both the Leader and Follower positions, use the standard close methods (Trading Panel, Position Label on the chart, etc.) of the Leader, or the CLOSE ALL button in the toolbar above the positions list.
- Synchronize Position: Button that allows the synchronization of a Follower position with the Leader Position. The button is visible ONLY when the Follower position is not actually synchronized with the Leader position. To synchronize all followers, press the SYNC ALL button in the toolbar above the positions list.
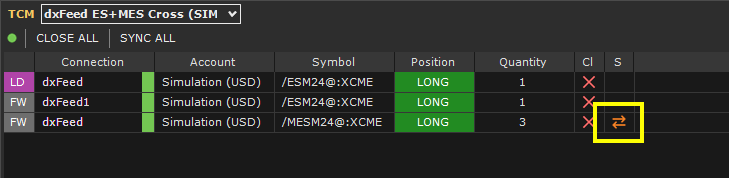
Synchronization:
The quantity the follower should have is calculated based on the current Leader position multiplied by the Size Multiplier defined in Trade Copier configuration.
Example 1:
Let’s say we have a Leader position of 3 LONG contracts, a Follower position of 4 LONG contracts, and the Follower Size Multiplier set to 2. The quantity the Follower position should have is 6 LONG contracts (not 4). Pressing the sync button will place a market buy order of 2 contracts for the Follower.
Example 2:
Suppose we have a Leader position of 3 SHORT contracts, a Follower position of 2 LONG contracts, and the Follower Size Multiplier set to 1. The quantity the Follower position should have is 3 SHORT contracts. Pressing the sync button will place a market sell order of 2 contracts for the Follower (to close the LONG position). Once the position is closed, a market sell order of 3 contracts will be placed.
Activity Log #
The Activity Log provides a detailed record of operations performed in the Trade Copier. It highlights any errors in red, helping you identify and address issues promptly. The log in the Monitor window only displays the latest messages. To view the complete historical log, access the Trade Copier – Control Center window.
If necessary, we recommend that you also consult the global Activity Log (at platform level). The individual Trade Copier log is filtered by Trade Copier. For this reason some detailed messages are ONLY visible in the global Activity Log.
To access the Log, go to the Settings menu (gear icon at the top right of the window), then select Log. You can choose to display the Log either on the right or at the bottom of the Trade Copier Monitor window.
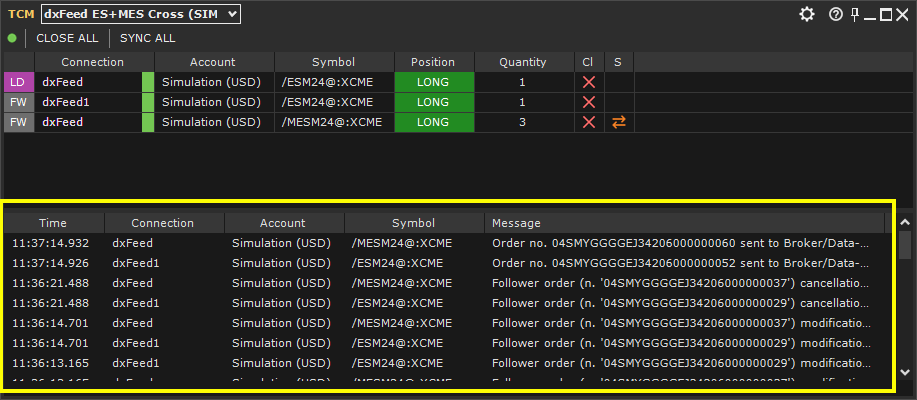
Settings #
You can access window settings from the Settings menu (gear button at the top right of the window) > Properties.
Available Properties:
Leader & Followers Section
- Column: Connection: show or hide the connection column.
- Column: Account: show or hide the account column.
- Column: Symbol: show or hide the instrument symbol column.
- Column: Close Position: show or hide the column containing the emergency button to close the position.
- Column: Synchronize Position: show or hide the column containing the emergency button to synchronize the follower position with the Leader position.
LOG Section
- Show: if selected, displays the log in the window.
- Position: defines the log position within the window: on the right or at the bottom.
- Maximum Number of Rows: maximum number of rows to display in the log grid.
- Add New Rows… on Top: if selected, new log messages are added to the top of the grid, otherwise at the bottom.
- Column: Date: show or hide the date column.
- Column: Time: show or hide the time column.
- Time Format: defines the time format.
- Column: Connection: show or hide the connection column.
- Column: Account: show or hide the account column.
- Column: Symbol: show or hide the instrument symbol column.
Style Section
- Text Size: defines the font size to use.
- Theme: choose to display the grid in standard or zebra mode. In zebra mode, two shades of color are used for the background, creating a zebra effect on the grid.
Window Section
- Always on Top: if selected, the window is always kept on top compared to the belonging Workspace. The property has no effect if the window is contained (anchored) within the Workspace window.
Additional quick commands in the Settings menu:
Change Trade Copier: sets the Trade Copier to monitor in the window.
Log: quick access to view the activity Log.
Always on Top: if selected, the window is always kept on top compared to the belonging Workspace. The property has no effect if the window is contained (anchored) within the Workspace window.
Reset Column Settings: Resets the position and size of the columns to default settings.
Save Settings as Default: Saves the current settings of the entire window as default. Trade Copier Monitor windows opened after saving settings will all have the appearance set as default.
Refresh: refreshes the entire window (Positions and Log).
Historic Activity Log #
The historic activity log details operations executed in the Trade Copier over the long term.
If necessary, we recommend that you also consult the global Activity Log (at platform level). The individual Trade Copier log is filtered by Trade Copier. For this reason some detailed messages are ONLY visible in the global Activity Log.
To view a Trade Copier log, follow these steps:
- Access Trade Copier Control Center:
- from the main Overcharts window > Tools menu > Trade Copier – Control Center
- or from the Workspace window > Tools menu > Trade Copier – Control Center
- Select the Trade Copier from the list.
- Press LOG in the toolbar above the list, or right-click on Trade Copier, then select Log.
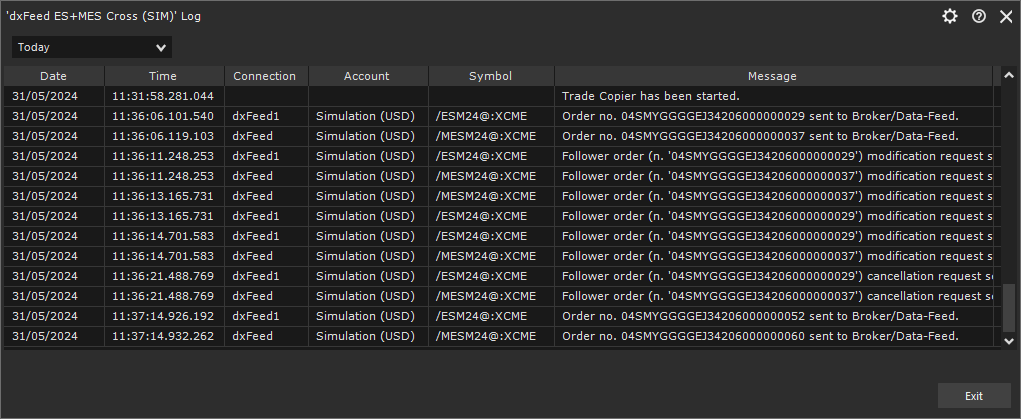
Columns:
- Date: date of message (in PC’s local time zone).
- Time: time of message (in PC’s local time zone).
- Connection: name of connection.
- Account: account name (or code).
- Symbol: instrument symbol.
- Message: log message.
You can filter messages using the combo-box above the message list. Available options:
- Today: shows messages generated today (PC date).
- Yesterday: shows messages generated yesterday.
- Last 7 Days: shows messages generated in the last 7 days.
- Last 30 Days: shows messages generated in the last 30 days.
- Date Range: sets a custom date range. After setting the range, press APPLY FILTER to load messages.
Export Log
To export the Log to a text file (.txt or .csv) for further processing with Excel or other apps, go to Settings menu (gear icon at the top right of the window) > select Export.





