This window contains information on open-positions, orders (working, filled, cancelled, rejected), and accounts of all active connections.
Since Overcharts is a multi-connection platform, it is possible that some detailed information on your account is NOT available in Overcharts. If you need to view more detailed information on orders, positions and accounts, consult your broker’s application directly.
Lists are visible ONLY if trading is active in the workspace and broker is connected
Create a new window #
You can create a new Positions, Orders and Accounts window in one of the following ways:
- from Workspace window > New menu > Positions, Orders and Accounts
- or by pressing the appropriate button in the Tool-Windows toolbar of Workspace window
Arrange lists in TABs or Panels #
To set the list display mode, access Settings menu (gear icon at the top right of window bar).
The available display modes are as follows:
TABs: in this display mode (recommended in most cases) the lists are arranged in Tabs:
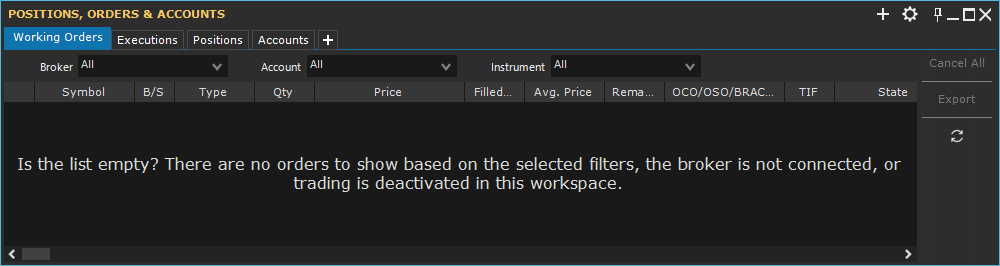
Panels Tiled Horizontally: in this display mode (recommended only if you have a very large monitor) the lists are always all visible and side by side horizontally:
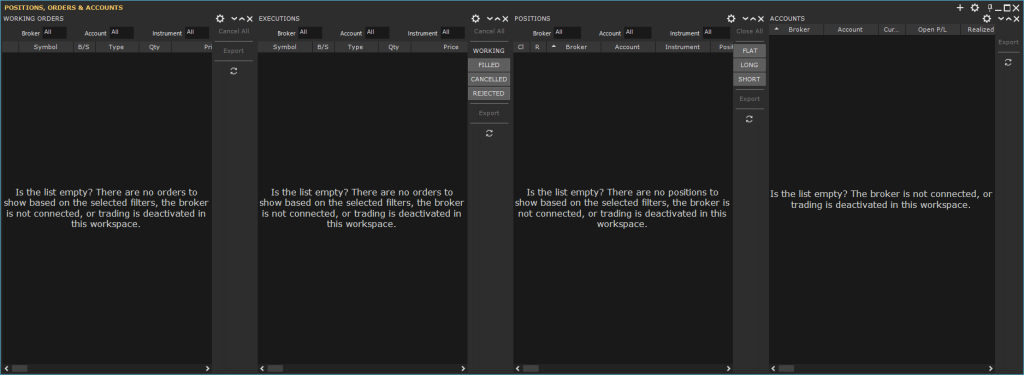
Panels Tiled Vertically: in this display mode (to be used only if the window is large enough) the lists are always all visible and side by side vertically:
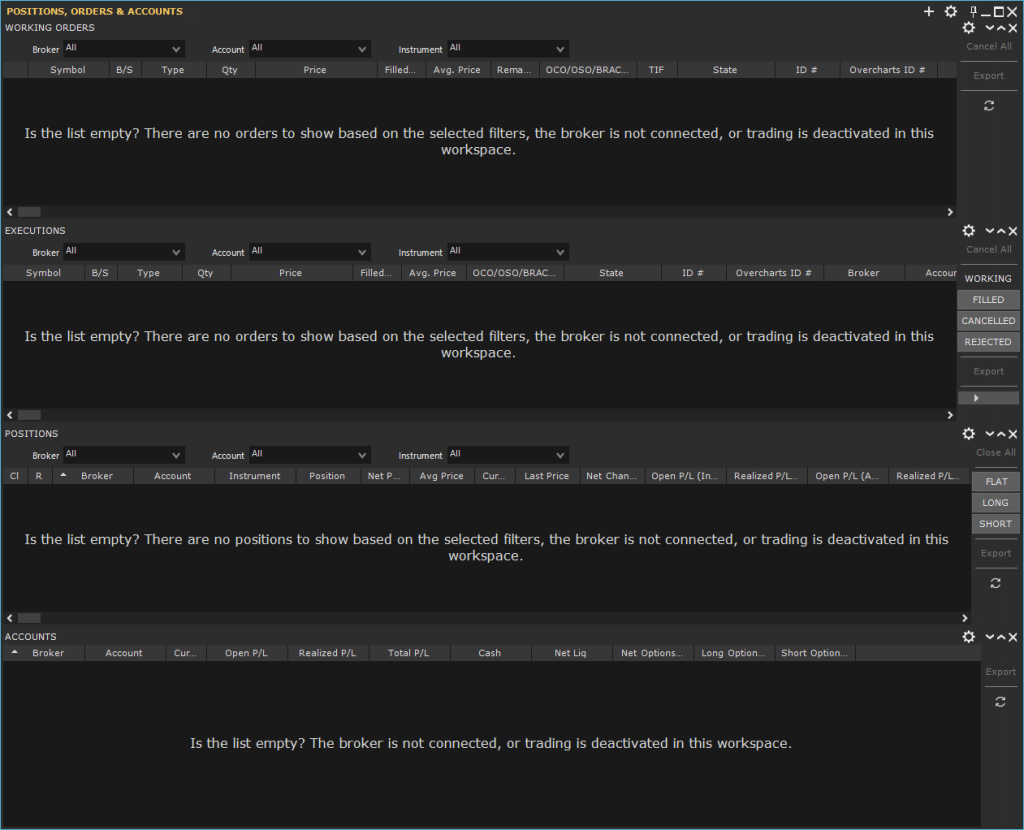
Working-Orders and Executions lists #
Working-Orders list contains all orders placed and NOT yet filled, while the Executions list contains all orders filled, cancelled, or rejected. By properly setting order status filter, in the Executions list you can also view Working Orders (not recommended).
Available Columns #
The information available depends on broker/data-feed. If a column is empty it means that the broker/data-feed does not have that particular information.
You can choose which columns to display and their position by accessing Edit Columns window:
- right click on the list > Edit Columns
- or from Settings menu (gear icon at the top right of window bar) > Edit Columns
You can change the column position directly from the list by dragging and dropping column header.
Cancel Order: command represented by the classic X icon to cancel a specific order. ONLY orders not yet fully executed can be cancelled. Check with your broker for any exceptions regarding order cancellation.
Symbol: instrument symbol.
B/S: Buy if the order is a buy order, Sell if the order is a sell order.
Type: order type (MKT, LMT, STP, SLM etc). See Trading Panel page for more details on order types.
Qty: initial order quantity.
Price: contains information on order entry price.
Filled Qty: quantity filled. It may be less than initial quantity if the order is partially filled.
Avg. Price: average price of filled quantity.
Remaining Qty: quantity awaiting execution. Remaining quantity = initial – Filled
OCO/OSO/BRACKET: if an order is part of a complex strategy, column contains information about the strategy and the role of the order within the strategy.
TIF: time in force
State: represents the order status at a given moment:
- Generated: order has passed preliminary checks carried out by Overcharts and has been generated locally (user’s PC)
- Held Locally: order sent to local order management interface (user’s PC)
- Sent to Broker Interface: order sent to broker, but broker has NOT confirmed its receipt yet
- Sent: broker has confirmed receipt of the order
- Accepted: broker has checked and confirmed the order
- Held by Broker: order is held by broker waiting to be placed on market
- Working: order placed on market and awaiting execution
- PartFilled: order partially filled
- Pending Cancel: order pending cancellation (following a user or automatic request)
- Cancelled: order cancelled
- Rejected: order rejected
- Rejected Internally: order rejected by Overcharts following preliminary checks
- Filled: order filled (even partially)
ID: broker order ID.
Overcharts ID: order unique identifier in Overcharts. Column contains information ONLY if the order was placed by Overcharts and if the broker/data feed allows this information.
Broker: connection/broker name
Account: order reference account.
TIF – Release (Date/Time): it is part of TIF (time in force) settings and specifies the exact date/time when the order must be placed by broker on market. The column is empty if NO release date/time was specified when entering the order.
TIF – Cancel (Date/Time): it is part of TIF (time in force) settings and specifies the exact date/time when the order must be cancelled by broker (if not completed). The column is empty if NO cancellation date/time has been specified when placing the order.
Generated/Modified: date/time when the order was generated/modified last time. If not available, it is equal to the filled or completed date/time.
Filled: date/time when the order was filled (even partiallly). If not available, it is equal to the generated/modified or completed date/time.
Completed: date/time when the order was completed. If not available, it is equal to the generated/modified or filled date/time.
Modify Order Quantity and Price #
In the Working Orders list you can modify (if allowed by broker/data-feed) the price or quantity of orders awaiting execution.
To modify the Price of an order:
- Click the Price cell to modify
- Set new price in the window that opens
- Press OK to confirm
To modify the Quantity of an order:
- Click the Quantity cell to modify
- Set new quantity in the window that opens
- Press OK to confirm
Additional Functions available #
Directly from the list you can:
Cancel an Order: by pressing on Cancel-Order column the X icon corresponding to the order you want to cancel.
Cancel ALL orders: by pressing Cancel All button on the right toolbar.
Export the list: by pressing Export button on the right toolbar. You can export the list to a text file (txt or csv) or to the clipboard, and then process it using for example Excel.
Only in the Executions list is an additional filter available on the right toolbar to filter orders based on status (WORKING, FILLED, CANCELLED, REJECTED).
Positions List #
Positions list contains all information on open positions. Some data feeds also display information about FLAT (closed) positions.
Available Columns #
The information available depends on broker/data-feed. If a column is empty it means that the broker/data-feed does not have that particular information.
All displayed values come from broker/data-feed. Overcharts reports the values provided by broker/data-feed as they are. The only values that can be calculated internally by Overcharts (only if not provided by data-feed) are Open P/Ls.
You can choose which columns to display and their position by accessing Edit Columns window:
- right click on the list > Edit Columns
- or from Settings menu (gear icon at the top right of window bar) > Edit Columns
You can change the column position directly from the list by dragging and dropping column header.
Close: command represented by the classic X icon to close a position. ONLY positions that are still open can be closed. Check with your broker for any exceptions regarding closing positions.
Reverse: command to reverse an open position from LONG to SHORT and vice versa.
Broker: connection/broker name.
Account: position reference account.
Instrument: instrument symbol.
Position: LONG, SHORT or FLAT (closed).
Net Position: position current quantity.
Avg Price: position average price.
Currency: position currency.
Last Price: instrument current price.
Net Change (points): difference (in points) between last price and average price of the position.
Open P/L (Instrument Currency): Profit/Loss (in instrument currency) of open trades.
Open P/L (pts): Profit/Loss (in points) of open trades.
Realized P/L (Instrument Currency): Profit/Loss (in instrument currency) generated by closed trades (usually on current day).
Realized P/L (pts): Profit/Loss (in points) generated by closed trades (usually on current day).
Open P/L (Account Currency): Profit/Loss (in account currency) of open trades.
Realized P/L (Account Currency): Profit/Loss (in account currency) generated by closed trades (usually on current day).
Commissions (Account Currency): commissions paid (in account currency).
Total P/L (Account Currency): Total = (Open P/L + Realized P/L) expressed in the account currency.
Buy Qty: Total quantity bought in a given period of time (usually current day).
Sell Qty: Total quantity sold in a given period of time (usually current day).
Avg Buy Price: Average price of quantity bought in a given period of time (usually current day).
Avg Sell Price: Average price of quantity sold in a given period of time (usually current day).
Prev Net Position: Position quantity at the end of previous day (available ONLY if provided by broker/data-feed and if the position was open yesterday).
Cost Basis (Options): Initial cost of options.
Options Value: Options current value (in currency).
Initial Margin: Initial margin required by broker to open the position. Only available in Futures and Options.
Maintenance Margin: Initial margin required by broker to keep the position open. Only available in Futures and Options.
Additional Functions available #
Directly from the list you can:
Close a Position: by pressing on Close column the X icon corresponding to the position you want to close.
Reverse a Position: by pressing on Reverse column the reverse icon corresponding to the position you want to reverse.
Close ALL positions: by pressing Close All button on the right toolbar.
Export the list: by pressing Export button on the right toolbar. You can export the list to a text file (txt or csv) or to the clipboard, and then process it using for example Excel.
An additional filter is available in the right toolbar to filter positions based on type (LONG, SHORT and FLAT).
Accounts List #
Accounts list contains account information such as balance, cash, available liquidity, P/L realized and to be realized, etc.
Available Columns #
The information available depends on broker/data-feed. If a column is empty it means that the broker/data-feed does not have that particular information.
All displayed values come from broker/data-feed. Overcharts reports the values provided by broker/data-feed as they are. The only values that can be calculated internally by Overcharts (only if not provided by data-feed) are Open P/Ls.
You can choose which columns to display and their position by accessing Edit Columns window:
- right click on the list > Edit Columns
- or from Settings menu (gear icon at the top right of window bar) > Edit Columns
You can change the column position directly from the list by dragging and dropping column header.
Broker: connection/broker name.
Account: account code.
Currency: account currency.
Open P/L: Total Profit/Loss of open positions in the account.
Realized P/L: Total Profit/Loss generated by closed positions (usually on current day).
Total P/L: Total = (Open P/L + Realized P/L)
Cash: money in the account. It includes Realized P/L and DOES NOT include Open P/L.
Net Liq: account balance. It includes Cash, Realized P/L and Open P/L.
Buying Power: it is usually equal to the liquidity present in the account without any margins committed on open positions on futures and options.
Initial Margin (Futures/Options): Initial margin committed on Futures and Options positions.
Maintenance Margin (Futures/Options): Margin required by broker to keep Futures and Options positions open.
Net Options Value: Current value of all options in the account.
Long Options Value: Current value of all LONG options in the account.
Long CALL value (Options): Current value of all LONG CALL options in the account.
Long PUT value (Options): Current value of all LONG PUT options in the account.
Short Options value: Current value of all SHORT options in the account.
Short CALL value (Options): Current value of all SHORT CALL options in the account.
Short PUT value (Options): Current value of all SHORT PUT options in the account.
Additional Functions available #
Directly from the list you can:
Export the list: by pressing Export button on the right toolbar. You can export the list to a text file (txt or csv) or to the clipboard, and then process it using for example Excel.
Filters #
Filters can be applied to the Working-Orders, Executions and Positions lists so that only some information is displayed in the respective lists:
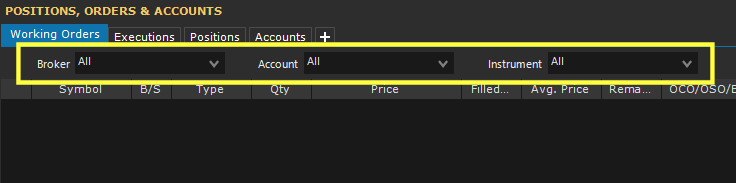
You can apply a filter on broker, account and instrument or a combination of these.
For example, if you want to view only orders belonging to a specific broker, you will set Broker filter correctly. If you want to view only orders of a specific instrument belonging to a certain broker, you will correctly set Broker + Instrument filter etc.
Add new lists by applying different filters #
Applying filters can be very useful in case you need to create different lists containing filtered information to make everything more readable and immediate.
In Positions, Orders and Accounts window you can add as many lists as you want by applying different filters to each one. For example, you can add different Executions lists and filter them in such a way that each of them contains only orders of a specific account, broker, broker + instrument etc.
You can add a new list in one of the following ways:
- Press + button at the top right of window bar
- Press + button next to the list name on the far right (only available if lists are arranged in TABs mode)
To make it easier to identify an existing list, you can rename it in one of the following ways:
- Right Click on list name > Rename Panel (only available if lists are arranged in TABs mode)
- or if lists are arranged in panels side by side horizontally or vertically, press gear button at the top right of the single panel > Rename Panel
If you do not need a list, you can delete it:
- Right Click on list name > Delete Panel (only available if lists are arranged in TABs mode)
- or if lists are arranged in panels side by side horizontally or vertically, press X button at the top right of the single panel
Additional Settings #
Other display settings are available by accessing Settings menu (gear icon at the top right of window bar):
Always On Top: If checked, window is always kept on top of belonging Workspace. Property has no effect if window is docked to Workspace window.
Text Size: Define font size to use on lists.
Theme: Choose whether to display lists in standard or zebra mode. If zebra, two shades of color are used for lists background resulting in a zebra effect on the grid.
Save Settings as Default: Saves current window settings as default. Windows opened after saving will all have the new defaults.
Reset Defaults to Factory Values: Resets default settings to factory values. Reset only affects windows opened after the reset.





