How to Connect Overcharts to CQG #
To connect Overcharts to CQG, you need a CQG account (demo or real) opened with StoneX or one of its affiliated brokers. Currently, ONLY accounts opened with StoneX are eligible for connection to CQG.
Follow these steps carefully to connect Overcharts to CQG:
1. CQG Account – If you do not have a CQG account (demo or real), you must open a demo or real account with StoneX or an affiliated broker. At this time, ONLY accounts opened with StoneX are eligible for CQG connection.
Visit the Brokers & Data-Feeds page on our website for a list of brokers supported by Overcharts that provide CQG.
2. Once you have credentials (username and password) for the data-feed from your broker, YOU MUST enable access to Gain – GainWAPI on your CQG account (if not done already). This is MANDATORY!
To access CQG from Overcharts you MUST sign online from your account page on the CQG website the CQG End-user license agreement document. When signing you MUST select Gain – Gain WAPI from the list of available platforms / products. This is MANDATORY!
To enable Gain – GainWAPI on your CQG account:
- If your CQG account is DEMO, go to: demomy.cqg.com/signin
If your CQG account is LIVE (real money!), go to: my.cqg.com/signin
- Select Trade Routing and log in with your CQG account credentials:
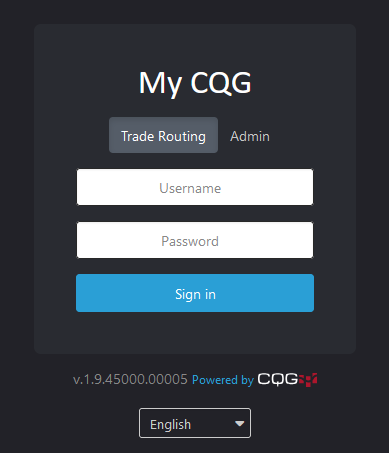
- Access Sign CQG Agreement section:
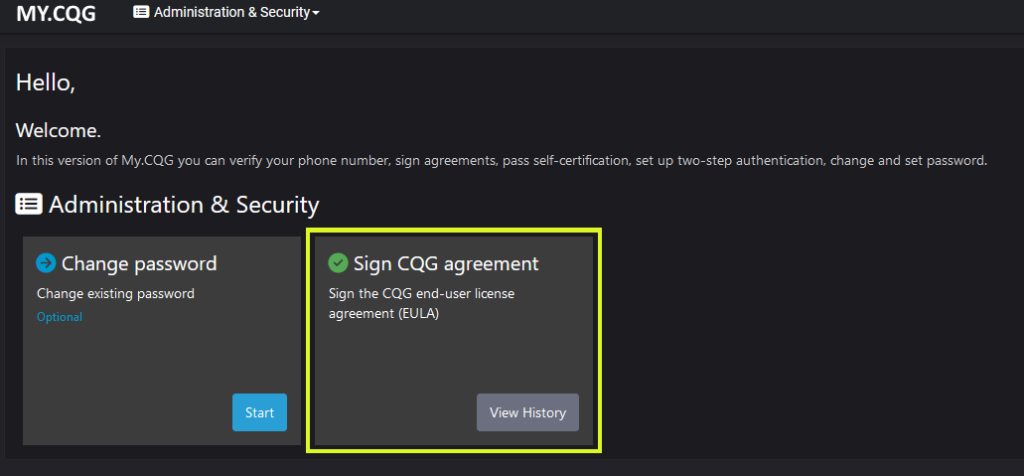
- Select Gain – GainWAPI from product list at bottom of page, and confirm:
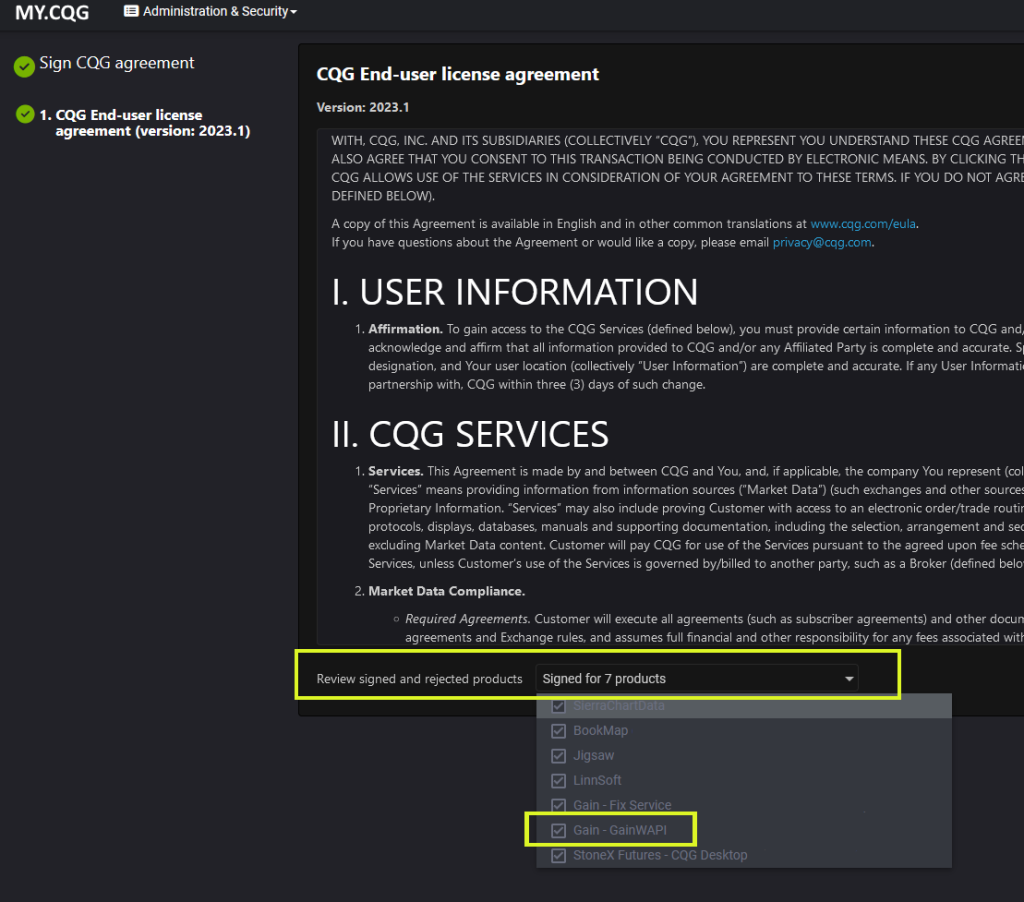
If the product list is not editable, YOU MUST contact your broker and request activation of ‘Gain – GainWAPI’.
3. Proceed with connection setup on Overcharts:
- Open Overcharts and in the Connections tab of the main window, select CQG/StoneX, then Right-click > Edit to access connection settings. If you already have a configured CQG connection, create a new one.
- Enter Username and Password ISSUED BY THE DATA-FEED (not those you use to log into Overcharts!) in the corresponding fields. Pay close attention to upper and lower case letters, and avoid adding extra spaces at the beginning or end of the username or password.
Warning!
Usernames longer than 32 characters or containing special characters like “-” may cause login issues. This is a limitation of CQG, not Overcharts. - In the Server property, select DEMO if your CQG account is a DEMO account, or LIVE if your CQG account is a LIVE (real money) account.
4. Set the following properties as needed:
- Drop Concurrent Sessions: If selected, this connection will close any concurrent sessions for this CQG account.
- Build 1-Day data using 1-Minute data: Choose whether to construct 1-Day data using 1-Minute data. If selected, the opening price will be the first trade (not the auction price), and the closing price will be the last trade (not the settlement). This setting also affects daily volume totals, using only 1-Minute data, which typically excludes auction volumes.
- Bracket: Enable Leg Price Change: If enabled, allows modifying Leg prices (Target and Stop-Loss) in bracket orders. However, changing the main order price will leave Leg price levels unchanged. In other words, they will NOT follow the main order and must be adjusted individually, one by one.
- Complete any other required properties according to your preferences.
- Press OK.
5. Once configuration is complete, start the connection by clicking CONNECT or by double-clicking the connection. You are successfully connected if all dots next to the connection are green.
If you see at least one red dot, it means:
- Configuration parameters are incorrect
- or the data-feed is temporarily unreachable
- or the data-feed demo (NOT Overcharts) has expired.
Hover your mouse over the info icon (next to the red dot) to view a more detailed error message.
Warnings #
Account Balance and Position Values #
Values shown in the Positions Tab and Accounts Tab within the Positions, Orders, and Accounts window may differ (sometimes significantly) from those displayed by CQG applications. Values like Balance (Cash), Net Liquidity, Profit/Loss of open positions, etc., are calculated by CQG based on various settings (some user-selectable). Calculation methods for these values may differ from those used to generate the values sent to external apps like Overcharts. Unfortunately, nothing can be done about this. ALWAYS refer to CQG’s official app for accurate account values.
Multiple Connections to the Same Account #
If you need to connect multiple platforms to the same CQG account, you MUST:
1) Ask your broker to enable multi-connection (if not already done).
2) Uncheck Drop Concurrent Sessions in CQG connection settings in Overcharts.
3) ALWAYS connect from the same IP address. Multiple platforms can be connected to the same account ONLY if all connections come from the same IP address.
Migration from Gain to CQG / StoneX #
ONLY for StoneX clients with a Gain account migrating to CQG.
If your Gain account was replaced by StoneX with a CQG account and you wish to keep historical data for Gain instruments previously used in Overcharts, follow these steps:
1. If you have an Overcharts ‘All Inclusive’ subscription, CQG connection is already enabled.
With an Overcharts ‘2 Data-Feeds‘ subscription, one of the two data feeds selected during subscription MUST be replaced with CQG; otherwise, CQG connection won’t be possible. To change a data feed in your plan, refer to this documentation.
2. Perform a BACKUP of the database for all Gain instruments you want to transfer to the new CQG connection. Refer to this documentation for backup instructions.
3. For each Gain instrument, find the corresponding instrument in the CQG connection. Be careful! CQG uses different symbols to identify instruments compared to Gain. If the instrument is not among the preconfigured ones, add it to the CQG connection using the dictionary.
4. Perform a RESTORE of the database for the corresponding CQG instrument. Refer to this documentation for restore instructions.
5. Replace Gain instruments with the corresponding CQG instruments in charts, DOMs, T&Ss, Watchlists, etc.
WARNING!
CQG does not provide continuous instruments, i.e., those identified by Gain with the ‘@‘ symbol (e.g., ‘@ES‘). Continuous instruments for use in Overcharts with CQG are those with rollover management enabled (all preconfigured instruments in Overcharts already have rollover management enabled). At each Futures contract expiration, to switch to the new contract while maintaining historical data, you must perform a manual rollover in Overcharts.
Initially, if you have data for Gain continuous instruments, you can ‘copy’ this data to the corresponding CQG instruments. For example, if you have data for the continuous instrument @ES (S&P 500), back up its database and restore it to the corresponding preconfigured CQG instrument (in the case of the S&P 500, this is F.US.EP). For details on managing and performing the rollover, refer to this documentation.
Note: With CQG, you will always use the same instrument for both trading and analysis.





